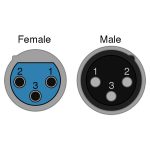با توجه به اینکه قرنطینه در خانه همچنان ادامه پیدا کرده است، امروز در دیجی صدا قصد داریم دربارهی استفاده از برترین سرویس تماس گروهی برای اجرای موسیقی به صورت ریموت یعنی نرم افزار زوم با شما صحبت کنیم.
حتی پیش از شرایط کنونی نیز شرکت کالیفرنیایی Zoom (آن را با شرکت ژاپنی زوم که تجهیزات صوتی تولید می کند، اشتباه نگیرید) در بازار تله کنفرانس در جهان پیشرو بود. اما حالا به یک نام خانگی هم تبدیل شده است – چیزی که شاید هرگز انتظار آن را نداشتند. این مقاله پس از یک مقدمهی کوتاه دربارهی استفاده از نرم افزار زوم ، اطلاعاتی دربارهی اینکه چطور بتوانیم بهترین صدا را از آن دریافت کنیم در اختیار شما قرار می دهد.
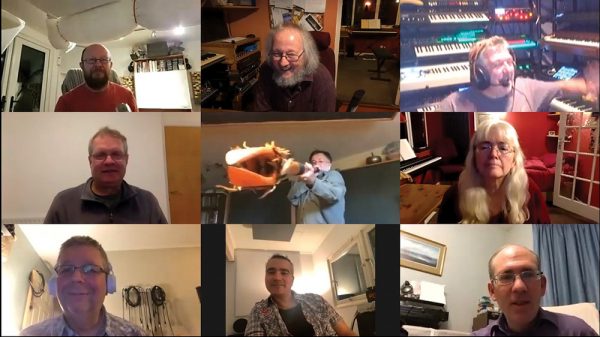
نرم افزار زوم دو نوع کاربر دارد: میزبان ها (hosts) و شرکت کنندگان (participants). فقط میزبان ها نیاز به حساب زوم دارند و شرکت کنندگان لازم نیست حساب داشته باشند. البته کاربران باید روی دستگاه خود به میکروفن دسترسی داشته و برخورداری از یک وبکم نیز بسیار خوب است.
حساب پایه نرم افزار زوم برای میزبان رایگان است و یک محدودیت مهم دارد: با اینکه مدت زمان جلسهی دونفره می تواند هر مقداری باشد، جلسات سه نفره یا بیشتر تنها تا 40 دقیقه امکانپذیر است. البته که برای امتحان کردن سیستم ویژگی بسیار خوبی است اما برای انجام کار جدی به یکی از حساب های پولی احتیاج دارید. حساب بعدی Pro account است که 11.99 یورو (به علاوهی مالیات ارزش افزوده) در ماه هزینه دارد، که امکان برگزاری جلسه تا 100 نفر به مدت 24 ساعت را فراهم می سازد. هرچه بیشتر بپردازید امکانات بیشتری در اختیار شما قرار می گیرد، اما حساب Pro انتخاب بیشتر افراد خواهد بود.
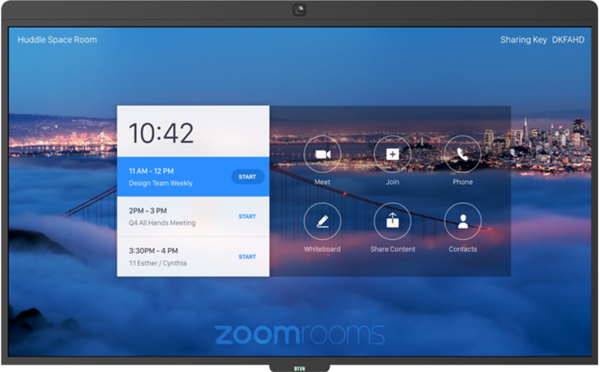
هم میزبان و هم شرکت کنندگان باید نرم افزار کلاینت زوم را روی سیستم مک، PC، تلفن، تبلت یا لینوکس خود نصب کنند. در اینجا فرض می کنیم نرم افزار زوم را روی مک یا PC نصب کرده اید. این نسخه ها تفاوت هایی با تبلت و تلفن دارند، که بیشتر مربوط به محل قرارگیری برخی آپشن هاست – برای پیدا کردن این آپشن ها باید کمی بیشتر در نرم افزار بگردید.
نرم افزار زوم را می توانید به شیوهی معمول از وبسایت آن دانلود و نصب کنید. با این حال، همانطور که در زیر توضیح داده شده است زوم یک راه ابتکاری قرار داده تا کاربر را بدون اینکه به نصب نرم افزار یا حتی ساخت حساب (اگر میزبان نباشد) نیاز داشته باشد، برای شرکت در اولین جلسهی خود راهنمایی کند.
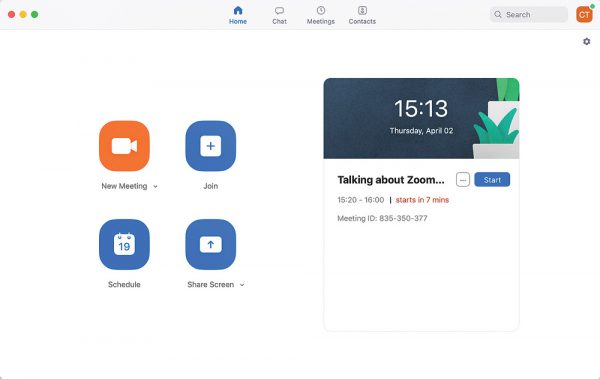
برای میزبان، زمانبندی جلسه یا به صورت آنلاین یا از طریق نرم افزار زوم کلاینت انجام می شود، و با انجام این کار یک لینک ایجاد می شود که می توانید آن را در ایمیل یا هر پیغامی که برای دعوت به جلسه استفاده می کنید، بگنجانید. وقتی زمان جلسه رسید، کلاینت زوم را اجرا نمایید تا بتوانید تمام جلساتی را که زمانبندی کرده اید در سمت راست تصویر ببینید. وقتی آماده بودید روی گزینهی Start کلیک کنید. با این کار، هر یک از مدعوین که قبلاً به جلسه ملحق شده باشند روی صفحه ظاهر می شوند و شما هم وارد جلسه شده اید.
امنیت
متأسفانه در این دنیای پر عیب و نقص، هکرهای کلاه سیاهی هم هستند که می خواهند در کار بقیهی ما اختلال ایجاد کنند. با این حال میزبان می تواند کارهایی را انجام دهد تا احتمال چنین اتفاقاتی به حداقل برسد. نیازی نیست بیش از حد بدگمان باشید اما به عنوان اولین گام، سعی کنید لینک جلسه را در جاهای عمومی مثل گروه های عمومی تلگرام، فیسبوک و… قرار ندهید. اگر فردی که شیطنت می کند لینک را نداشته باشد نمی تواند بدون اجازه وارد جلسه شود.
دوم اینکه دو گزینه در تنظیمات پروفایل میزبان وجود دارد که باید آن ها را تغییر دهید. یکی مربوط به اشتراک صفحه نمایش است. اگر شرکت کنندگان اجازه داشته باشند صفحه نمایش خود را به اشتراک بگذارند، آنگاه افراد خبیث می توانند از آن برای نمایش محتوای نامطلوب روی صفحهی دیگران استفاده کنند. آن را روی گزینهای که در تصویر 2 نشان داده شده است قرار دهید.
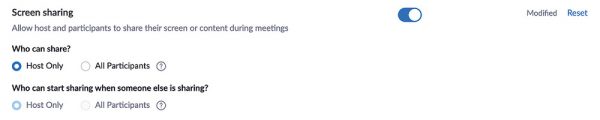
گزینهی دیگری که می توانید آن را تغییر دهید امکان ارسال فایل به سایر شرکت کنندگان است، که می تواند برای ارسال بدافزار مورد استفاده قرار گیرد. تصویر 3 نشان می دهد که باید آن را چطور تنظیم کنید.

با این حال بهتر است نگاهی به همهی گزینه های موجود بیندازید. گزینه های زیادی وجود دارند که حالت پیشفرض آنها برای همه مطلوب نیست. در ادامهی مقاله تنظیمات صدا را توضیح خواهیم داد.
در آپریل 2020، زوم گام های جدیدی برای جلوگیری از امکان هک شدن جلسات قرار داد (در حقیقت این ها قبلاً هم موجود بودند اما حالا زوم آن ها را پیشفرض قرار داده است). اول اینکه برای ملحق شدن به جلسه نیاز به رمز عبور دارید. این رمز عبور در یک لینک متنی گنجانده شده است تا کاربران در روند ملحق شدن به جلسه تغییری احساس نکنند، اما از حدس زدن اطلاعات شرکت کننده توسط سایرین و استفاده از آن برای شرکت در جلسه جلوگیری می کند.
مورد دوم تحت عنوان اتاق های انتظار تماس (Waiting Room) است که افراد در آن منتظر می مانند تا میزبان تصمیم بگیرد کدام یک از آنها به جلسه محلق شوند. این گزینه می تواند کمی برای میزبان و شرکت کننده کمی اذیت کننده باشد، به ویژه اگر تعداد شرکت کنندگان زیاد باشد، و خودتان می توانید تصمیم بگیرید که از این امکان استفاده کنید یا خیر – بدون شک از نظر زوم، ارزش استفاده را دارد. اگر نمی خواهید از اتاق انتظار استفاده کنید، می توانید در تنظیمات پروفایل میزبان آن را غیرفعال کنید.
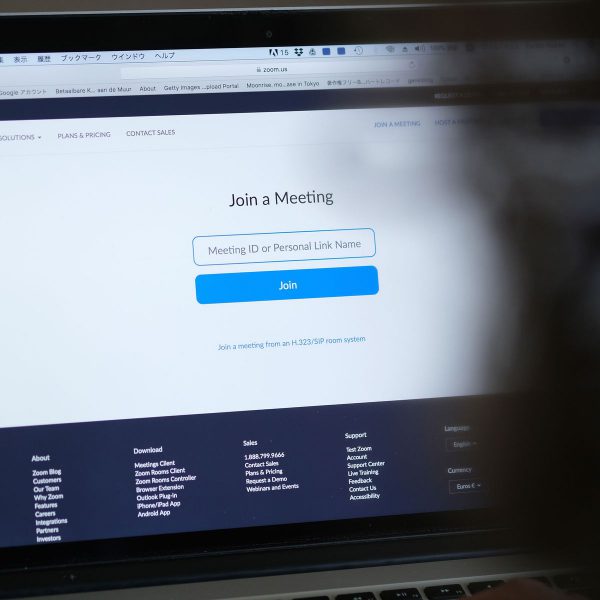
ملحق شدن به جلسه در نرم افزار زوم
اگر می خواهید به جلسهای در نرم افزار زوم ملحق شوید که میزبان آن فرد دیگری است باید به این صورت عمل کنید. دو احتمال با دو حالت در اینجا وجود دارد: زوم روی دستگاه شما نصب شده است یا نصب نشده است؛ بعد از آغاز جلسه به آن ملحق می شوید یا قبل از آغاز جلسه. ما اینها را در دو حالت خلاصه می کنیم. همچنین پس از آن توضیح می دهیم که اگر میزبان شما از اتاق انتظار استفاده کرده باشد، باید چه کار کنید.
پیوستن به جلسه بعد از آغاز آن ( نرم افزار زوم هنوز نصب نشده):
شما از طرف میزبان جلسه، یک لینک از طریق ایمیل، پیغام فیسبوک یا هرجای دیگری دریافت می کنید. هر جلسه لینک منحصر به فرد خود را دارد، بنابراین نمی توانید از لینک برای جلسهی دیگری استفاده کنید.
Chris Timson is inviting you to a scheduled Zoom meeting.
Topic: Talking about Zoom for musos
Time: Apr 4, 2020 11:30 AM London
Join Zoom Meeting
https://zoom.us/j/nnnnn?pwd=abcdefg
Meeting ID: nnn nnn nnn
Password: nnnnnn
اگر روی لینک کلیک کنید مرورگر شما باز می شود. اگر نرم افزار زوم را نصب نکرده باشید ابتدا شما را به صفحهی دانلود و نصب می برد – احتمالاً سیستم عامل شما سوال می کند که تمایل دارید آن را نصب کنید یا خیر، که گزینهی بله را بزنید.
وقتی نرم افزار زوم اجرا می شود از شما می خواهد نام خود را وارد کنید. این نامی است که زیر عکس شما نمایش داده می شود و همه می توانند آن را ببینند، پس مراقب باشید اشتباه تایپی و… نداشته باشید.
حال روی ملحق شدن به جلسه (Join Meeting) کلیک کنید. از شما می پرسد که شرایط و ضوابط و غیره را می پذیرید یا خیر. اگر می خواهید در جلسه شرکت کنید بهتر است آن را بپذیرید.
در نهایت روی پیوستن به جلسه با ویدئو (Join Meeting with Video) کلیک کنید تا وارد شوید. اگر مشکلی وجود داشت، اجازهی دسترسی نرم افزار زوم به دوربین و میکروفن دستگاه را بررسی کنید. بعضی کامپیوترها در این مورد سختگیری می کنند و برخی راحت تر هستند.
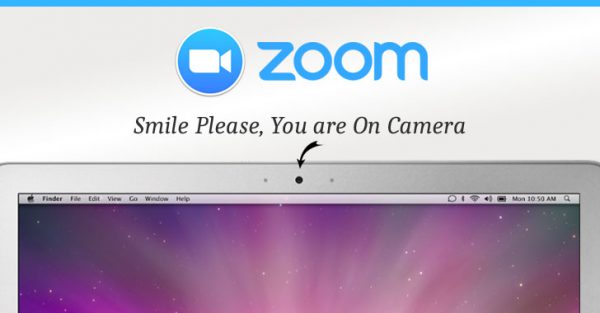
پیوستن به جلسه قبل از آغاز آن (نرم افزار زوم از قبل نصب شده):
وقتی روی لینک کلیک کنید مرورگر مثل حالت قبل باز می شود. ممکن است از شما بپرسد از چه نرم افزاری برای باز کردن لینک استفاده می کنید. به صورت پیشفرض باید زوم انتخاب شده باشد، اگر انتخاب شده بود تأیید را بزنید. در غیر اینصورت نرم افزار زوم به صورت پیشفرض اجرا می شود.
وقتی نرم افزار زوم باز شد روی Join with Video کلیک کنید. بعد از کلیک کردن باید خودتان را ببینید، اما تا زمانی که میزبان جلسه را آغاز نکند، تصویر دیگران را نمی بینید. وقتی جلسه را آغاز کند تصویر دیگران را نیز خواهید دید.
مراحل اضافی برای اتاق های انتظار: اگر میزبان از اتاق های انتظار استفاده کرده باشد، پیش از اینکه به دکمهی ملحق شدن به جلسه برسید پیغامی را خواهید دید که در تصویر 4 نشان داده شده است. صفحه به همین شکل باقی می ماند تا اینکه میزبان جلسه را شروع کند، و دکمهی ملحق شدن ظاهر می شود. روی آن کلیک کنید تا به صفحهی بعد بروید؛ دوباره باید منتظر بمانید تا میزبان به شما اجازهی ورود به جلسه را بدهد.
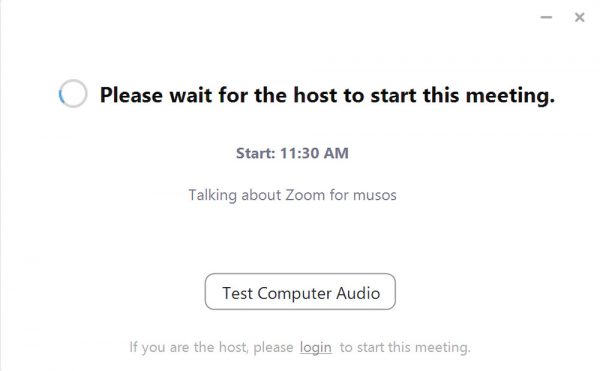
بسیار خب، شما به جلسه ملحق شده اید! وقتی وارد شدید احتمالاً می بینید که یک نفر در وسط صفحه صحبت می کند و بقیه در یک طرف تصویر هستند. این نما Speaker View نام دارد و زیاد کارآمد نیست. در گوشهی بالا سمت راست دکمهای با نام Gallery View می بینید. روی آن کلیک کنید تا صفحه نمایش به گونهای چیده شود که کار با آن ساده تر شود.
گرفتن بهترین صدا از نرم افزار زوم
برای صرفه جویی در پهنای باند و افزایش وضوح، زوم از ترفندهای مختلفی برای صدا استفاده می کند. اصلی ترین آنها این است که تصمیم می گیرد در این لحظه چه کسی مشغول صحبت است و روی صدای او تمرکز کرده و صدای بقیه را کم می کند. هنگامی که فرد دیگری مشغول خواندن یا نواختن است شما غیر از قطع کردن میکروفن کار خاصی نمی توانید انجام دهید (در این باره بعداً بیشتر توضیح خواهیم داد). همچنین نرم افزار زوم اولویت بندی می کند که صدای صحبت کردن از سایر صداها مثل موسیقی، که می تواند آن را نویز خارجی تلقی کند، بیشتر باشد. با این حال، می توانید با استفاده از گزینهی Original Sound تأثیر این ویژگی را کمتر کنید، به عبارت دیگر صدا پیش از آنکه زوم بخواهد روی آن تغییری اعمال کند توسط میکروفن کامپیوتر دریافت می شود.
برای انجام این کار هم میزبان و هم شرکت کنندگان باید کارهایی را انجام دهند، اما تقریباً یک بار لازم است کل این کارها انجام شود.

ابتدا میزبان باید وارد حساب آنلاین زوم خود در سایت zoom.us شود. در ستون سمت چپ گزینهی تنظیمات (Settings) قابل مشاهده است. روی آن کلیک کنید تا فهرست طولانی آن ظاهر شود؛ گزینهای که باید به دنبال آن بگردید Show in-meeting option to Enable Original Sound from microphone (نمایش قابلیت فعالسازی صدای اصلی میکروفن هنگام برگزاری جلسه) است. حتماً این گزینه را تیک بزنید، در غیر این صورت نه شما و نه کاربران گزینهی Turn on Original Sound (فعال کردن صدای اصلی) را طبق چیزی که در تصویر 5 نمایش داده شده است، نخواهید دید. این کار باید پیش از آغاز جلسه انجام شود، ولی فقط یک بار انجام آن برای تمام جلسات کافی است.
همچنین شرکت کنندگان هم باید یک کار انجام دهند. در اینجا هم فقط یک بار لازم است این کار را انجام دهید، اما باید هنگامی که در جلسه هستید انجام شود، چون روی برخی پلتفرم ها تنظیمات صدای خارج از جلسه در دسترس نیست. در گوشهی سمت چپ پایین صفحه نمایش خود تصویر یک میکروفن و یک فلش رو به بالا («^») را می بینید. روی فلش کلیک کنید تا منوی آپشن ها ظاهر شود. گزینهای که شما لازم دارید گزینهی پایینی یعنی Audio Settings… است. روی آن کلیک کنید تا صفحهای پر از تنظیمات باز شود. گزینهای با عنوان Automatically adjust microphone volume (تنظیم خودکار صدای میکروفن) را همانطور که در تصویر 6 نشان داده شده است، غیرفعال کنید. اگر بخواهید می توانید خودتان میزان صدای میکروفن را در اینجا تنظیم کنید.
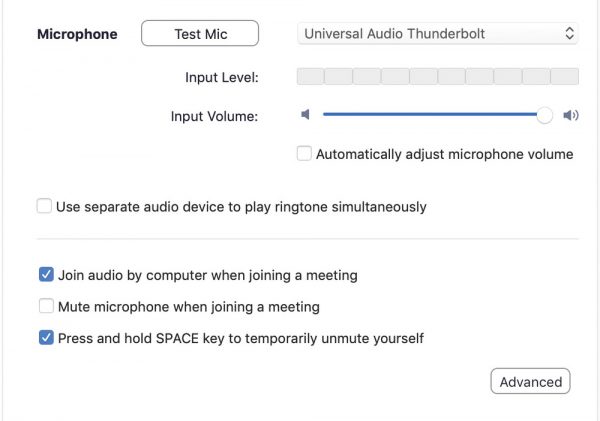
در گوشهی پایین سمت راست صفحه دکمهای با عنوان Advanced می بینید که شما را به یک صفحهی پر از تنظیمات دیگر می برد. بالای این صفحه گزینهای با عنوان Show in–meeting option to Enable Original Sound from microphone (نمایش امکان فعالسازی صدای اصلی میکروفن هنگام برگزاری جلسه) می بینید. مطمئن شوید که تیک کنار آن زده شده است. همچنین باید گزینه های Suppress Persistent Background Noise و Suppress Intermittent Background Noise را غیرفعال کنید (تصویر 7 را ببینید).
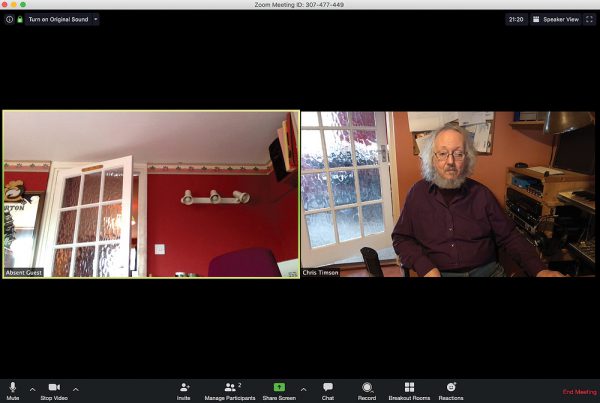
بعد از انجام این کارها می توانید صفحهی تنظیمات را ببندید و به صفحهی اصلی برگردید. دیگر هیچگاه لازم نیست این کارها را انجام دهید.
وقتی به صفحهی اصلی برگردید (اگر میزبان جلسه هم کار خود را انجام داده باشد) در گوشهی سمت چپ و پایین صفحه گزینهای با عنوان Turn On Original Sound می بینید (تصویر 8). روی آن کلیک کنید تا به Turn Off Original Sound تغییر کند. اکنون در حال استفاده از صدای اصلی هستید. این کار کوچک را بهتر است در ابتدای بیشتر جلسات برگزار شده در نرم افزار زوم انجام دهید.
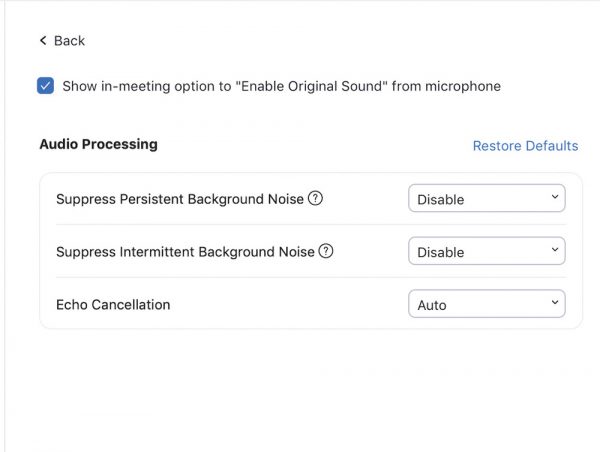
در هر نشست/جلسهای که افراد موسیقی می نوازند، خوب است بقیهی افرادی که مشغول نواختن نیستند میکروفن خود را بی صدا (mute) کنند.
تشریفات مربوط به میکروفن
همانطور که گفته شد، نرم افزار زوم بر این اساس که چه کسی در حال صحبت کردن است تصمیم می گیرد تمرکز روی کدام صدا باشد. در نمای Gallery View می توانید با قرار دادن کادر زرد دور عکس مشخص کنید که تمرکز روی چه کسی باشد. در مکالمهی عادی این گزینه خوب عمل می کند، اما اگر مشغول خوانندگی یا نوازندگی گروهی باشید مشکل ساز می شود. اگر تأثیر تأخیرهایی را که به علت سرعت اینترنت به وجود می آید نیز به آن اضافه کنید، نتیجه وحشتناک خواهد بود. بنابراین در هر نشست/جلسهای که افراد موسیقی می نوازند، خوب است بقیهی افرادی که مشغول نواختن نیستند میکروفن خود را (با کلیک روی تصویر میکروفن در گوشهی سمت چپ و پایین تصویر) بی صدا (mute) کنند. وقتی کار آنها تمام شد میکروفن خود را دوباره روشن کنید. حالا تشویق کنید!
البته وقتی آنها مشغول اجرا هستند و میکروفن شما بی صدا است، اگر دوست داشته باشید می توانید در خواندن یا نواختن با آنها همراهی کنید. کار شما موجب اختلال در کار بقیهی حاضرین جلسه نمی شود و با اینکه هیچ چیز جای خوانندگی یا نوازندگی گروهی در جمع را نمی گیرد، اما چندان بد هم نیست.
ویدئوکنفرانس خوش بگذرد!

تأخیر (Latency)
Latency عبارتی است که هنگام کار با صدا و ویدئو و … روی اینترنت زیاد با آن برخورد می کنید. Latency به معنای تأخیر یا delay است: زمانی که لازم است تا داده ها از مبدأ به مقصد برسند. همانطور که همهی ما می دانیم، تأخیر می تواند چندین ثانیه یا در شرایط بدتر، بیشتر از این ها باشد. اما اصلاً چرا تأخیر به وجود می آید؟ علت این است که برق با کسری از سرعت نور حرکت می کند، و نور با سرعت بالای خود از فیبر نوری عبور می کند. پس چرا اینترنت اینقدر کُند است؟
پاسخ آن در شیوهی کارکرد اینترنت در سطوح بنیادین و یک اختراع انگلیسی با عنوان Packet Switching نهفته است. در پکت سوئیچینگ یک قطعه از داده هایی که از طریق اینترنت ارسال می شود، مثلاً یک فایل یا ویدئو یا هرچیز دیگری، ابتدا به چندین تکه با عنوان پکت (packet) تقسیم می شود. هر پکت (علاوه بر سایر چیزها) یک هدر دارد که مقصد آن و مهم تر از همه یک شماره ترتیب (Sequence Number) در آن قرار گرفته است. پکت ها همگی با هم وارد شبکه می شوند و از طریق کامپیوترهای واسط با عنوان روتر (Router) به سمت مقصد خود می روند.
مسیر واقعی که پکت ها طی می کنند از قبل تعیین نشده است و پکت های مختلف مسیرهای متفاوتی را طی می کنند. علت مهم بودن این امر برای اینترنت این است که اگر در هرکجای شبکه اختلالی وجود داشته باشد، پکت ها بتوانند آن را دور بزنند و مسیر دیگری را در پیش بگیرند. این همان چیزی است که موجب انعطاف پذیری فوق العادهی اینترنت شده است (پروتکل های پشت اینترنت در اصل با ذهنیت نجات از یک بمب هستهای طراحی شدند). در مقصد، زمانی که همهی پکت ها دریافت شوند (با هر ترتیبی که برسند) از عدد ترتیب برای منظم کردن آنها و سرهم کردن فایل خروجی یا ویدئو یا هرچیز دیگر استفاده می شود.
همه اینها توسط استاندارد TCP (پروتکل کنترل انتقال) توضیح داده شده است. استاندارد دیگری با عنوان UDP (پروتکل داده نگار کاربر) نیز استفاده می شود که به عنوان مثال سرعت را نسبت به دقت در اولویت قرار می دهد، و به پکت های گم شده اهمیت نمی دهد. این باید سریع تر باشد (در واقع نرم افزار زوم برای صدا و ویدئو از آن استفاده می کند، و برای کنترل جلسات به TCP بر می گردد) اما همچنان بر مبنای پکت است و تأخیر همچنان در آن رخ می دهد.
پس پکت سوئیچینگ برای انعطاف پذیر بودن اینترنت ضروری است اما به هر حال همانطور که می دانیم زمان می برد. و علت تأخیرهای زیاد در اینترنت و اینکه به سختی می توان از آن اجتناب کرد، همین است.