فرض کنیم قصد ضبط صدا در ویندوز را دارید اما صدای شما ضبط نمی شود. پس از بررسی با تعجب می بینید که میکروفون داخلی سیستم در لیست دستگاه ها وجود ندارد. اگر شما هم با مشکل عدم نمایش میکروفون داخلی در Device Manager ویندوز مواجه شده اید، این راهنما به شما در رفع این مشکل کمک می کند.
عدم نمایش و مخفی شدن میکروفون داخلی در ویندوز 11/10 چه دلایلی دارد؟
عدم شناسایی و نمایش میکروفون در ویندوز گاه علت پیچیده ای ندارد. مشکل می تواند به سادگی غیرفعال شدن و پنهان شدن میکروفون در بخش دستگاه های ضبط یا مشکل درایورها باشد. اگر با مشکل تشخیص ندادن میکروفون داخلی در ویندوز مواجه شده اید، راه حل های زیر را یکی یکی امتحان کنید:
- درایور صوتی را به روز کنید.
- عیب یاب Recording Audio را اجرا کنید.
- عیب یاب Hardware & Devices را اجرا نمایید.
- میکروفون را به صورت دستی تنظیم کنید.
- میکروفون را فعال کنید و آن را به عنوان پیش فرض (Default) تنظیم فرمایید.
1. درایور صوتی را به روز کنید
درایورهای صوتی ارتباط بین سخت افزارهای صوتی و سیستم عامل شما را برقرار می کنند. درایورها را از شرکت سازنده هر محصول دانلود کنید. برای مثال درایورهای Intel Audio را می توان از Intel.com دانلود کرد. پس از دانلود درایورها، پوشه را اکسترکت کرده و فایل Setup را اجرا کنید.
پس از اتمام، سیستم خود را راه اندازی مجدد نمایید.
2. عیب یاب Recording Audio را اجرا کنید

برای حل مشکل عدم نمایش میکروفون داخلی در ویندوز، می توانید عیب یاب Recording Audio را اجرا کنید.
مراحل اجرای عیب یاب صوتی در ویندوز 10 به شرح زیر است:
روی دکمه Start کلیک کنید و به Settings > Updates & Security > Troubleshooter>> Additional troubleshooters بروید.
از لیست عیب یاب ها، عیب یاب Recording Audio را انتخاب کنید و روی Run the troubleshooter کلیک کنید.
مراحل اجرای عیب یاب صوتی در ویندوز 11 به شرح زیر است:
روی دکمه Start کلیک راست کرده و به Settings > System > Troubleshooter > Other troubleshooters بروید.
عیب یاب ضبط صدا را از لیست انتخاب کنید و آن را اجرا کنید .
3. عیب یاب سخت افزار و دستگاه ها (Hardware & Devices) را اجرا کنید
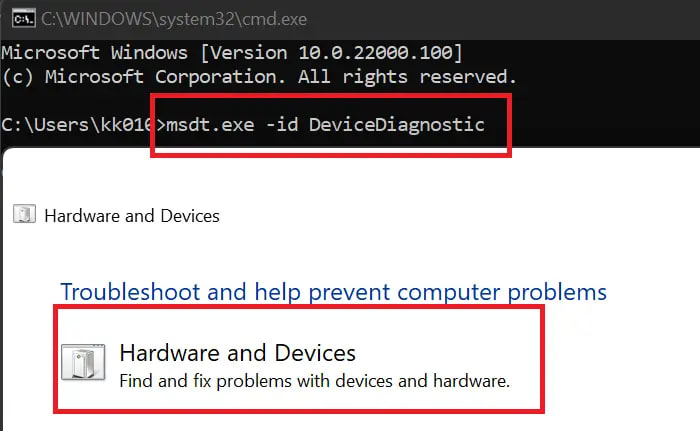
عیبیاب سختافزار و دستگاهها میتواند مشکلات میکروفون و درایورهای مشکلساز را بررسی کند. در حالی که این عیب یاب از لیست کلی عیبیابها در منوی تنظیمات حذف شده است، اما میتوانید آن را از طریق پنجره Run فراخوانی کنید. روال انجام این کار به شرح زیر است:
میانبر صفحه کلید Win+R را فشار دهید تا پنجره Run باز شود و دستور cmd را در کادر جستجو تایپ کنید. Enter را بزنید تا پنجره Command Prompt باز شود.
در پنجره Command Prompt، دستور زیر را تایپ کرده و Enter را بزنید تا عیب یاب Hardware and Devices فراخوانی شود:
msdt.exe -id DeviceDiagnostic
برای اجرا بر روی Next کلیک کرده و سپس سیستم خود را ریستارت نمایید.
4. میکروفون را به صورت دستی تنظیم کنید
اگر راه حل های ذکر شده در بالا شکست خوردند، می توانید میکروفون را به صورت دستی تنظیم کنید. روند کار به صورت زیر است:
- کلمه Microphone را در کادر جستجوی Start ویندوز تایپ کنید.
- روی Set up a Microphone کلیک نمایید.
- نوع مورد نیاز میکروفون را انتخاب کنید (برای میکروفون داخلی، Others را انتخاب کنید)
- برای تنظیم آن، دستورالعمل های روی صفحه را دنبال کنید.
5. میکروفون را فعال کنید و آن را به عنوان پیش فرض تنظیم کنید
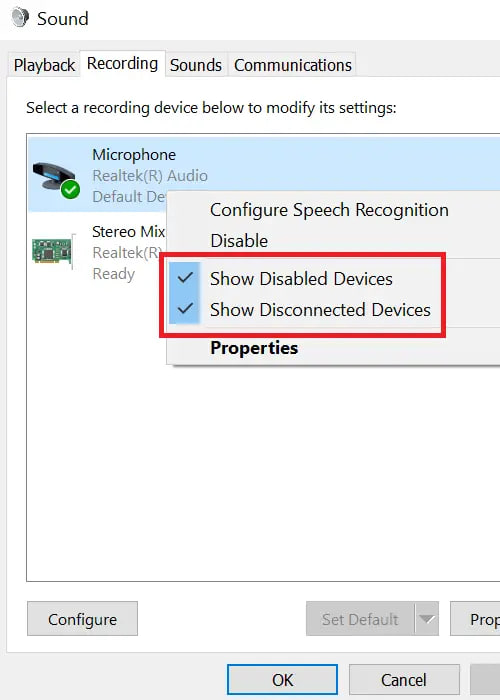
اولین قدم به وضوح باید بررسی فعال بودن میکروفون باشد. دلیل آن این است که در بخش صدا گزینه ای برای مخفی کردن دستگاه های غیرفعال وجود دارد و در این صورت، میکروفون غیرفعال شما حتی در لیست دستگاه ها ظاهر نمی شود. برای حل این مورد، روش کار به شرح زیر است.
روی آیکون صدا در سمت راست نوار وظیفه کلیک راست کرده و Sounds را انتخاب کنید. با این کار Sound properties باز می شود.
به تب Recording بروید و در هر نقطه از فضای باز کلیک راست کنید.
شما می توانید گزینه Show Disabled Devices را پیدا کنید. تیک آن را بزنید.
اگر میکروفون داخلی در لیست ظاهر شد، روی آن کلیک راست کرده و Enable را انتخاب کنید.
با این کار میکروفون داخلی فعال می شود.
چگونه میکروفون خود را دوباره نصب کنم؟
نصب مجدد سخت افزار به معنای نصب مجدد درایورهاست. اگر میکروفون مورد بحث یک میکروفون اکسترنال است، می توانید درایورها را از وب سایت سازنده دانلود کنید. اگر میکروفون داخلی است، می توانید آخرین درایورهای صوتی را همانطور که قبلا توضیح داده شد از Intel.com دانلود کنید.
چگونه میکروفون خود را در ویندوز 11 تست کنم؟
برای تست میکروفون خود در ویندوز 11:
- روی دکمه Start کلیک راست کرده و Settings را انتخاب کنید.
- به تب System و به تنظیمات ورودی بروید.
- برای تست میکروفون خود به پایین بروید و روی تست کلیک کنید.
همچنین در پایان امیدواریم مطلب میکروفون AGC در ویندوز ۱۱/۱۰ چیست؟ باید روشن باشد یا خاموش؟ نیز به کارتان بیاید.





























