اگر هنگام استفاده از میکروفون USB در ویندوز ۱۰ با مشکل مواجه شده اید، نگران نباشید، در این راهنما به بررسی دلایل این مشکل و روش های برطرف آن می پردازیم. معمولا افراد تصور می کنند برای اتصال میکروفن به لپ تاپ یا کامپیوتر خود باید حتما جک صدا داشته باشند، اما اینطور نیست و همه میکروفن ها نیاز به جک صدا ندارند. بسیاری از آنها می توانند برای اتصال از پورت USB استفاده کنند. همچنین ممکن است عده ای تصور کنند که پورت USB در برابر جک صدا عملکرد ضعیف تری دارد اما نه تنها این باور اشتباه است، بلکه ثابت شده خیلی از میکروفون های USB صدا را با کیفیت بهتری نسبت به جک صدا ارائه میدهند.

رفع مشکل کار نکردن میکروفون USB در ویندوز ۱۰
کار با دستگاه هایی که از طریق پورت USB متصل می شوند، راحت تر از چیزی است که تصور می کنید. آنها به طور معمول دارای درایورهایی عمومی هستند که امکان استفاده از دستگاه ها به صورت Plug & Play را فراهم می کنند. میکروفون USB در ویندوز ۱۰ یعنی کافی است دستگاه را متصل کرده و از آن استفاده نمایید، بدون نیاز به نصب درایور یا انجام هیچ کار دیگری.
پیشنهاد می کنیم اگر میکروفون USB که به ویندوز ۱۰ متصل کرده اید کار نمی کند یا اگر میکروفون را از طریق جک صوتی به آداپتور USB وصل کردهاید و شناسایی نشد، راه حل های زیر را امتحان کنید.
1 . برنامه/سیستم را مجددا راه اندازی کنید
اگر میکروفون USB را بعد از بازکردن برنامه ای که قصد دارید از آن استفاده کنید، متصل کنید احتمال اینکه برنامه نتواند دستگاه جدید را شناسایی کند وجود دارد. بنابراین:
- میکروفون را از سیستم جدا کنید.
- برنامه ای را که می خواهید از آن استفاده کنید را ببندید.
- میکروفون را به سیستم وصل کنید.
- برنامه را باز کنید و بررسی کنید که آیا میکروفون شناسایی شده است یا خیر.
اگر این روش جوابگو نبود، همین مراحل را امتحان کنید اما این بار با سیستم خود.
- میکروفون را از سیستم جدا کنید.
- سیستم را خاموش کنید.
- میکروفون را به سیستم وصل کنید.
- سیستم را بوت کنید.
- یک برنامه را باز کنید و بررسی کنید که آیا میکروفون شناسایی شده است یا خیر.
2. میکروفون را از قسمت Sounds انتخاب کنید
ممکن است میکروفون USB به درستی تنظیم شده باشد اما به عنوان میکروفون پیش فرض در ویندوز 10 انتخاب نشده باشد، پس باید به تنظیمات صدا رفته و آن را به عنوان میکروفون پیش فرض تنظیم کنید.
- کنترل پنل را باز کنید.
- به بخش سخت افزار و صدا ( Hardware & sound) بروید.
- روی Sounds کلیک کنید. (با کلیک راست روی آیکون صدا در سمت راست نواروظیفه نیز می توانید به این قسمت دسترسی داشته باشید)
- به تب Recording بروید.
- روی میکروفون راست کلیک کرده و Set as default device را انتخاب کنید.
- سیستم را مجددا راه اندازی نموده و بررسی کنید که آیا میکروفون شناسایی شده است یا خیر.
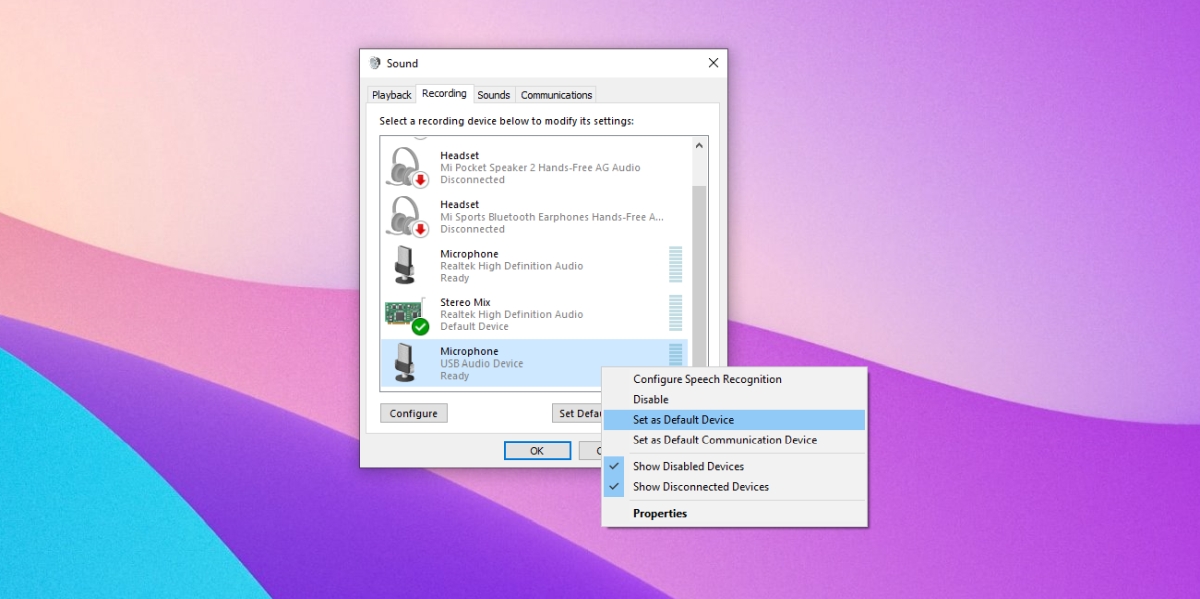
3. میکروفون USB را دوباره نصب کنید
نصب مجدد میکروفون USB در ویندوز ۱۰ ممکن است به حل مشکلات آن کمک کند.
- Device Manager را از طریق کنترل پنل باز کنید.
- روی عنوان ورودی و خروجی های صوتی بزنید تا باز شود.
- روی میکروفون USB کلیک راست کرده و Uninstall device را انتخاب کنید.
- میکروفون را جدا کنید.
- دوباره میکروفون را وصل کنید.
- ویندوز 10 درایورهای دستگاه را شناسایی و نصب می کند.
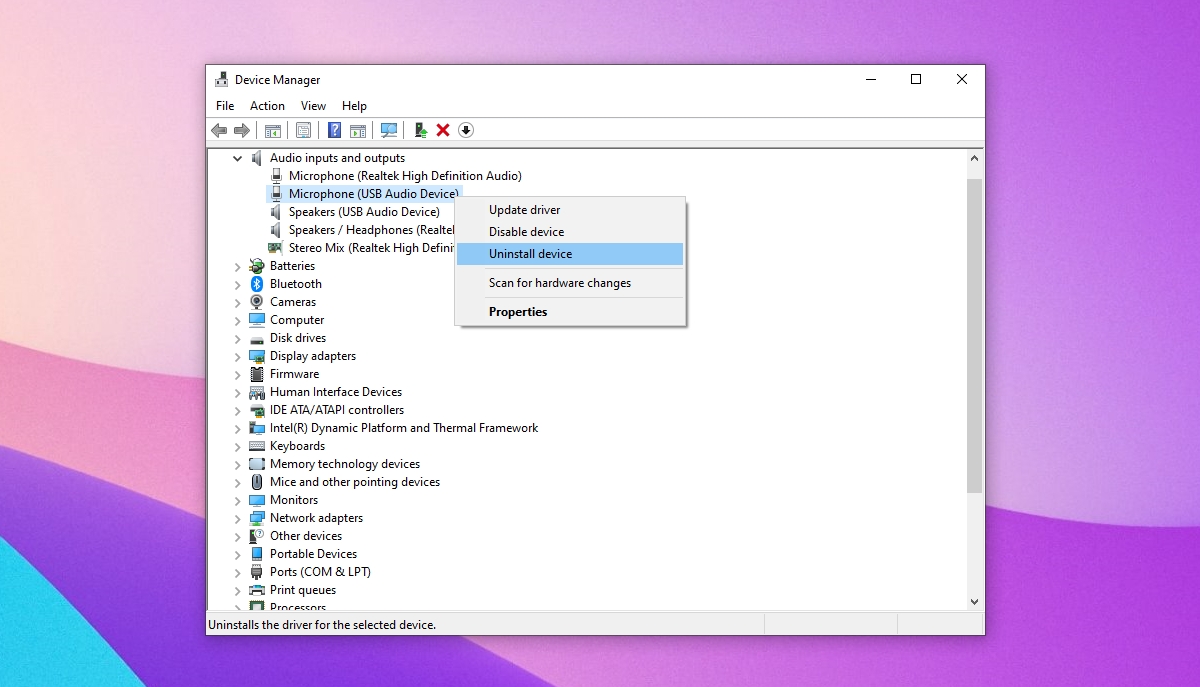
4. عیب یاب سخت افزار را اجرا کنید
شاید میکروفون شما به خاطر مشکلاتی که پورت USB دارد، کار نمی کند، برای پیدا کردن مشکل پورت USB باید عیب یاب سخت افزاری را اجرا کنید.
- از میانبر صفحه کلید Win+R استفاده کنید تا کادر Run باز شود.
- در کادر باز شده عبارت msdt.exe -id DeviceDiagnostic را وارد نموده و کلید enter را بزنید.
- عیب یاب سخت افزار را اجرا کرده و تمام اصلاحاتی را که توصیه می کند، اعمال کنید.
- سیستم را ریستارت کنید و میکروفون را دوباره وصل نمایید.
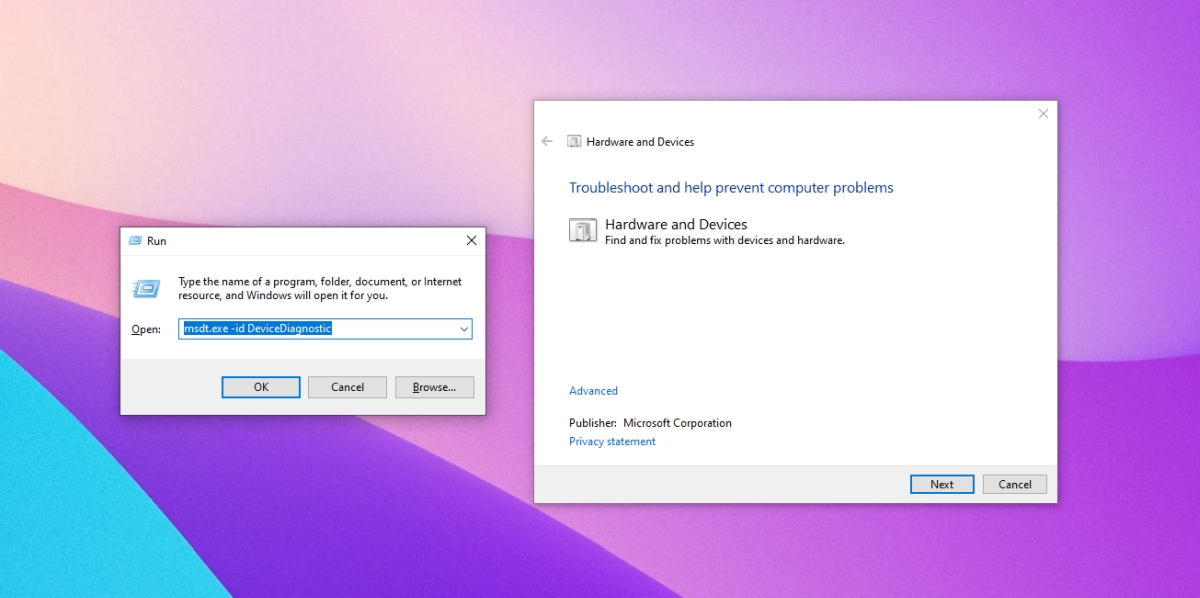
5. عیب یاب صوتی را اجرا کنید
ممکن است مشکلات صوتی مربوط به پورت USB نباشد. درعوض، ممکن است برای کار کردن میکروفون لازم باشد تنظیمات دیگر مربوط به صدا بررسی شود. یکی از ساده ترین راه ها برای بررسی و رفع مشکلات مربوط به تنظیمات صدا، اجرای عیب یاب صدا است.
- برنامه تنظیمات را با میانبر صفحه کلید Win+I باز کنید.
- به قسمت Update & Security بروید.
- تب Troubleshoot را انتخاب کنید.
- روی Additional troubleshooters کلیک کنید.
- عیب یاب صوتی را انتخاب کرده و اجرا کنید.
- همه اصلاحاتی را که توصیه می کند اعمال کنید.
- سیستم را مجددا راه اندازی نموده و از میکروفون خود استفاده کنید.
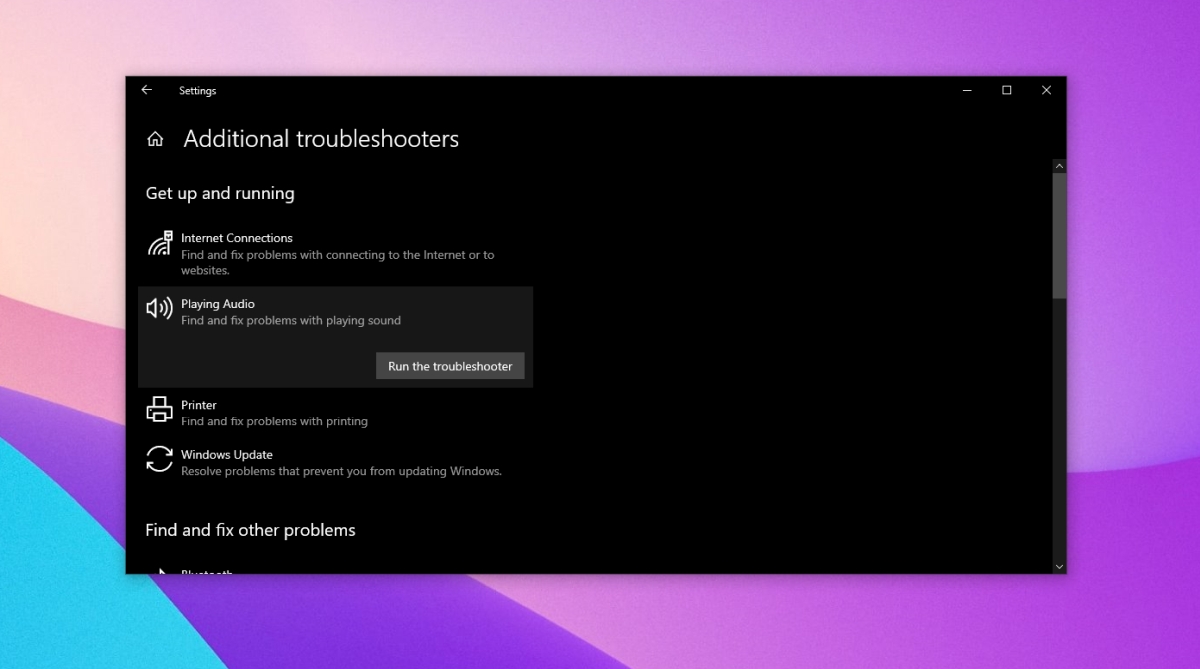
6. منبع تغذیه را بررسی کنید
برخی از میکروفون هایی که میتوانند از طریق درگاه USB متصل شوند، به منبع تغذیه خارجی نیاز دارند. بررسی کنید که آیا میکروفون شما به منبع تغذیه خارجی نیاز دارد یا خیر. معمولا یک کابل مناسب و دستورالعمل نحوه اتصال همراه میکروفون وجود دارد. سعی کنید آن را به همان پورت USB که برای شارژ دستگاه ها استفاده می کنید، یعنی پورت شارژ سیستم، متصل نمایید.
جمع بندی
میکروفون های USB اغلب کیفیت صدای بهتری نسبت به میکروفونهایی که از طریق جک صدا به کامپیوتر وصل میشوند، ارائه میدهند. این موضوع به خصوص برای میکروفون های ارزان قیمت صدق می کند. میکروفونهای گران قیمت فارغ از نوع پورتی که از آن استفاده میکنند به خوبی عمل میکنند. همچنین بررسی کنید که آیا مدل میکروفون USB که در حال استفاده از آن در ویندوز 10 هستید، مشکل شناخته شدهای دارد یا خیر. فرومهای مربوطه و نحوه راهاندازی آن را بررسی کرده و مطمئن شوید که همه چیز را به درستی تنظیم کردهاید.




























