در حالی که ویندوز 11/10 یکی از محبوب ترین سیستم عامل های امروزی است، هنوز هم برخی مشکلاتی دارد که کاربران را آزار می دهد. مشکل میکروفون اسکایپ در ویندوز ۱۱/۱۰ یکی از مشکلاتی است که کاربران با آن مواجه هستند.
میکروفون ویندوز شما به دلایل مختلف می تواند از کار بیفتد، از جمله: تنظیمات نادرست، درایورهای خراب یا منسوخ شده یا برخی از مشکلات سخت افزاری. اگر میکروفون داخلی یا صدای اسکایپ شما در ویندوز 11/10/8/7 کار نمی کند، این پست نحوه رفع این مشکل را نشان می دهد.
4 روش برای حل مشکل کار نکردن میکروفون اسکایپ در ویندوز 11/10
اگر با صدای هدست خود مشکل دارید و در طول تماس های اسکایپ صدا را نمی شنوید، قبل از شروع، تنظیمات اسکایپ را باز کنید. در زیر بلندگوها و میکروفون، مطمئن شوید که هدست LifeChat Microsoft انتخاب شده باشد. پیشنهادات برای رفع مشکل میکروفون عبارتند از:
- بررسی روشن بودن میکروفون
- بررسی درایورهای خراب یا قدیمی
- بررسی تنظیمات میکروفون
- راه اندازی مجدد سرویس صوتی ویندوز
1. بررسی کنید که آیا میکروفون روشن و فعال است
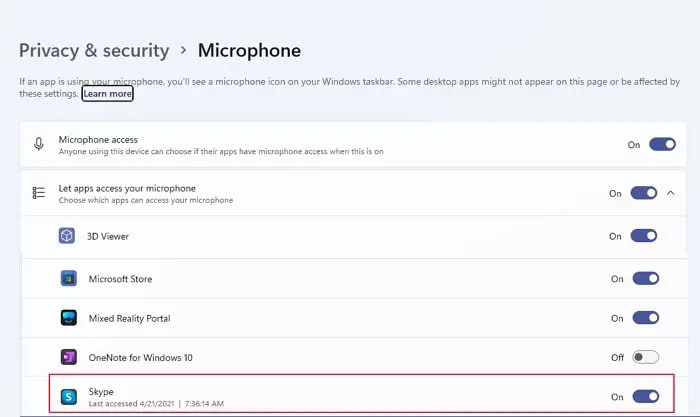
اگر میکروفون شما در اسکایپ پس از ارتقا به ویندوز 10 کار نمی کند، احتمالاً خاموش است.
- با استفاده از میانبر Win+I به تنظیمات ویندوز بروید و روی تب Privacy & Security کلیک کنید.
- میکروفون را از پنل سمت چپ انتخاب کرده و آن را روشن کنید.
- همچنین می توانید برنامه هایی را که می خواهید در آنها از میکروفون خود استفاده کنید انتخاب نمایید.
- مطمئن شوید که Skype به میکروفون دسترسی دارد.
2. بررسی درایورهای خراب یا قدیمی
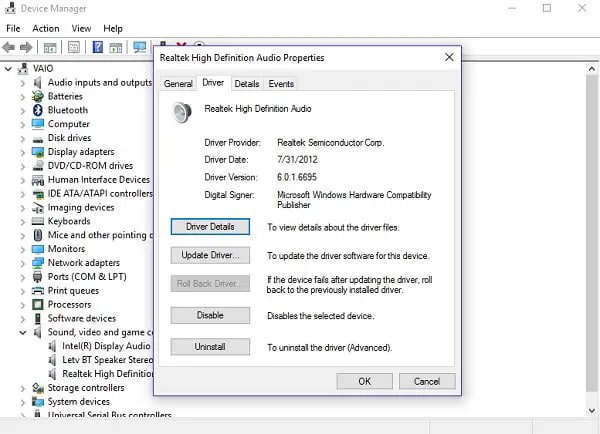
این یکی از رایج ترین دلایل برای وجود هرگونه نقص و مشکل در کامپیوتر شما از جمله کار نکردن میکروفون اسکایپ در ویندوز است. اگر درایورها خراب یا قدیمی باشند، میکروفون شما به درستی کار نمی کند. بنابراین باید درایور دستگاه خود را نصب یا به روز کنید.
- Device Manager را اجرا کنید و به قسمت Sound, video and game controllers بروید.
- روی مثلث کنار آن کلیک کنید تا باز شود و سپس Realtek High Definition Audio را انتخاب کنید.
- دوبار روی آن کلیک کنید، یک پنجره pop-up با ویژگی های مربوط به برنامه و تنظیمات درایور باز می شود.
- به تب Driver رفته و بر روی Update Driver کلیک کنید.
- سپس به Windows Update اشاره می کند که در آن می توانید به قسمت Advanced Options > Optional updates نگاه کنید و سپس به دنبال به روز رسانی درایور بگردید.
3. تنظیمات میکروفون را بررسی کنید
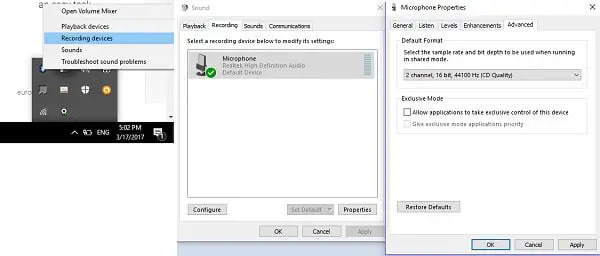
- روی آیکون صدا در نوار وظیفه خود بروید، کلیک راست کرده و Recording devices را انتخاب کنید.
- میکروفون مورد نظر را انتخاب کنید و دوبار ضربه بزنید تا properties باز شود.
- در اینجا می توانید سطوح و تنظیماتی مانند Noise Cancellation ،DC Offset Cancellation ،Echo Cancellation و موارد دیگر را تنظیم کنید.
- غیرفعال کردن تمام افکت های صوتی گاهی اوقات مشکلات میکروفون را نیز برطرف می کند.
- در برگه Advanced، کادر تأیید اجازه دادن به برنامهها برای کنترل انحصاری این دستگاه را غیرفعال کنید (یعنی تیک گزینه Allow applications to take exclusive control of this device را بردارید).
4. سرویس صوتی ویندوز را مجددا راه اندازی کنید
برخی از مشکلات جزئی در سرویس صوتی ویندوز شما نیز می تواند دلیل اشکالات میکروفون در اسکایپ باشد و راه اندازی مجدد آن گزینه مناسبی است. مراحل زیر را برای راه اندازی مجدد سرویس صوتی ویندوز خود دنبال کنید.
- دستور Run را باز کرده و services.msc را تایپ کنید.
- با این کار کل لیست سرویس های ویندوز در کامپیوتر شما باز می شود.
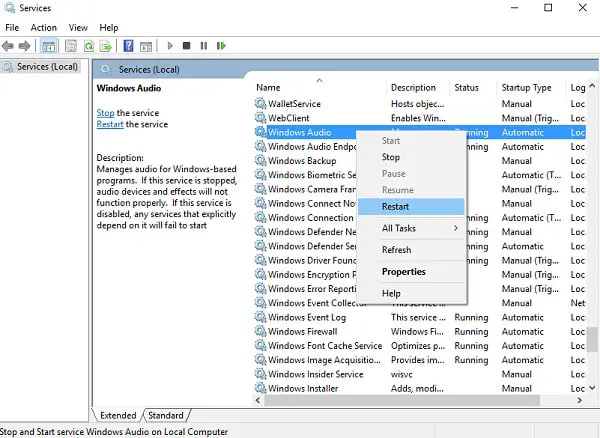
- Windows Audio را انتخاب کنید، کلیک راست کرده و Restart را انتخاب کنید.
مشکلات میکروفون اسکایپ در ویندوز معمولاً متفاوت و دستگاه محور هستند. این بدان معناست که یک راه حل ممکن است برای همه کارساز نباشد و روی تمام دستگاه ها جواب ندهد. راه حل های اشاره شده در بالا را امتحان کنید و ببینید که آیا به شما کمک می کنند یا خیر، اما اگر میکروفون شما هنوز با اسکایپ کار نمی کند، برنامه اسکایپ را مجددا راه اندازی کنید.
در ادامه به چند مشکل رایج دیگر می پردازیم.
وقتی میکروفون وصل است اما کار نمی کند چه باید کرد؟
اگر آموزش بالا را دنبال کرده اید، و میکروفون با وجود اینکه متصل است، باز هم کار نمی کند، پس مشکل سخت افزاری است، یعنی باید آن را به یک مرکز خدمات ببرید.
چرا میکروفون من ناگهان از کار افتاد؟
اگر از میکروفون بلوتوث استفاده می کنید، باید سطح باتری را بررسی کنید. ممکن است مدت زیادی از آن استفاده کرده باشید و باتری نیاز به شارژ مجدد داشته باشد. اگر اینطور نیست، بررسی کنید که آیا بلوتوث کار نمی کند و اتصال قطع می شود.
چرا صدای من قطع و وصل می شود؟
این مشکل معمولاً برای میکروفون هایی گزارش می شود که از سیم برای اتصال به رایانه شخصی استفاده می کنند. اگر صدای شما گاهی شنیده می شود و گاهی شنیده نمی شود، باید سیم را عوض کنید. اگر سیم مشکلی ندارد، مطمئن شوید که به اندازه کافی به میکروفون نزدیک هستید و سر خود را زیاد حرکت ندهید تا باعث قطع و وصل صدا شود.
همچنین شاید شما هم تا به حال با مشکل کار نکردن میکروفون در برنامه Microsoft Teams مواجه شده باشید، اگر جواب مثبت است، این مقاله برای شماست!





























مارس 26, 2024
راهنمایی بسیار جامع و کامل بود ممنون