Microsoft Teams تجربه یک تماس صوتی و تصویری جذاب و با کیفیت به کاربران ارائه می دهد، اما این تجربه برای برخی افراد بدون دردسر نیست. کاربران گهگاه گزارش می دهند که میکروفون در Microsoft Teams پس از 30 الی 60 ثانیه از کار می افتد. آن هم در حالی که سایر برنامه ها تحت تأثیر قرار نمی گیرند و مشکل فقط در Teams رخ می دهد. اگر میکروفون شما هم در Microsoft Teams به درستی کار نمی کند، این راهنما را تا انتها مطالعه نمایید.
4 روش برای حل مشکل کار نکردن میکروفون در Microsoft Teams
وقتی همه ابزارهای دیگر درست کار می کنند، کار نکردن میکروفون در Microsoft Teams می تواند کمی عجیب باشد. اگرچه یافتن علت دقیق مشکل زمان بر است، اما می توانید چند راه حل رایج را امتحان کنید و ببینید که آیا کمک می کند یا خیر:
- تنظیمات مرورگر خود را بررسی کنید.
- مطمئن شوید که دستگاه صحیح را در Teams انتخاب کرده اید.
- به برنامه ها اجازه دسترسی به رسانه را بدهید.
- Microsoft Teams را برای استفاده از میکروفون در ویندوز فعال کنید.
در ادامه این روش ها را با بیان جزئیات کافی بررسی می کنیم.
1. تنظیمات مرورگر خود را بررسی کنید
این روش برای کاربرانی است که ترجیح می دهند نسخه وب Microsoft Teams را در مرورگر اجرا کنند. وقتی میکروفون به درستی کار نمی کند، بهتر است مجوزها و تنظیمات مرورگر خود را بررسی کنید. ممکن است لازم باشد میکروفون خود را برای کار در Teams فعال کنید.
در یک مرورگر مبتنی بر Chromium مانند Microsoft Edge یا Chrome، ابتدا به تنظیمات بروید.
سپس، به Privacy and Security بروید.
در اینجا، Site Settings>View permissions and data stored across sites را انتخاب کنید.
“teams.microsoft.com” را در قسمت جستجو وارد کنید.
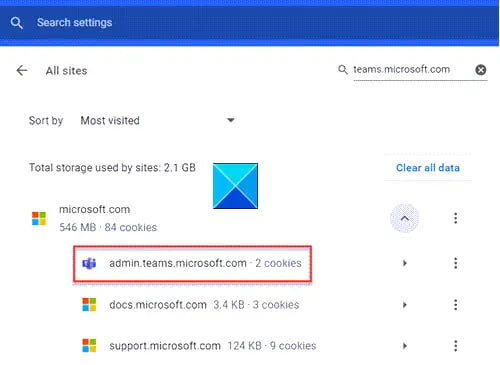
گروه “Microsoft.com” را باز کنید و به پایین بروید تا “teams.microsoft.com” را پیدا کنید.
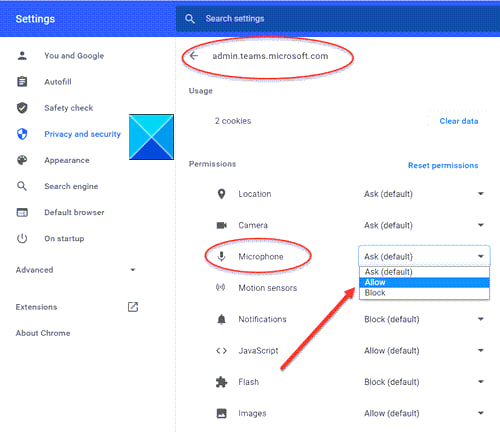
روی ورودی کلیک کنید و میکروفون و دوربین را فعال کنید تا دسترسی به این دستگاه ها مجاز باشد.
اگر از Firefox استفاده می کنید تنظیمات خود را اینجا بررسی کنید.
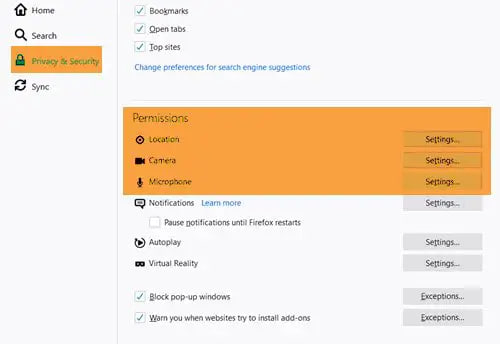
اطمینان حاصل کنید که به میکروفون خود اجازه داده اید.
2. مطمئن شوید که دستگاه صحیح را در Teams انتخاب کرده اید
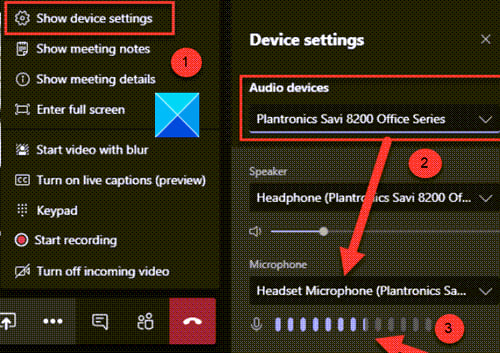
هنگامی که در جلسه هستید، روی دکمه More Actions (که به صورت 3 نقطه افقی قابل مشاهده است) کلیک کنید تا به تنظیمات دستگاه دسترسی داشته باشید، سپس بررسی کنید که آیا دستگاه صوتی صحیح را انتخاب کرده اید یا خیر. به عبارت ساده تر بررسی کنید که آیا همان میکروفون موردنظرتان انتخاب شده است یا خیر. به این منظور باید بینید سنجه صوتی مربوط به میکروفون موردنظر در حین صحبت کردن حرکت می کند یا خیر.

چک کردن دکمه میکروفون از اهمیت بیشتری برخوردار است. اگر متوجه شدید که دکمه میکروفون ضربدری شده است، در حال حاضر در حالت بیصدا (silenced) هستید، روی دکمه کلیک کنید تا صدای خود را unmute کنید یا از میانبر صفحه کلید CTRL+SHIFT+M استفاده نمایید.
3. اجازه دسترسی به رسانه
برای اجازه دادن جهت دسترسی به دستگاهتان، از این مراحل استفاده کنید:
- Microsoft Teams را راه اندازی کنید.
- روی منوی Profile (قابل مشاهده در گوشه سمت راست بالای صفحه) کلیک کنید.
- گزینه Settings را انتخاب نمایید.
- Permissions entry را انتخاب فرمایید.
- سوئیچ Media را روشن کنید.
4. دسترسی Microsoft Teams به میکروفون را در ویندوز 10 فعال کنید
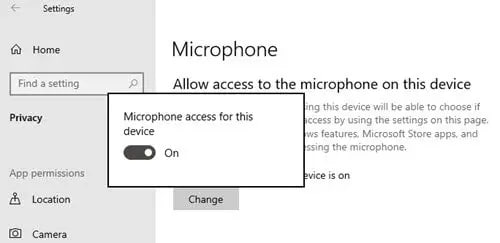
مشاهده شده است که برخی برنامه ها مانند Microsoft Teams نمی توانند به میکروفون دسترسی داشته باشند زیرا ویندوز 10 دسترسی ها را با تنظیمات حریم خصوصی مسدود می کند. برای لغو این محدودیت و اجازه دسترسی Microsoft Teams به میکروفون، این مراحل را دنبال کنید:
- تنظیمات ویندوز 10 را باز کنید.
- روی Privacy کلیک کنید.
- گزینه Microphone را انتخاب نمایید.
- سپس در زیر بخش «Allow access to the microphone on this device»، روی دکمه Change کلیک کنید.
- سوئیچ Microphone access for this device را فعال کنید.
- سوئیچ Allow apps to access your microphone section را روشن کنید.
- به طور مشابه، سوئیچ Allow apps desktop to access to microphone را روشن کنید.
پس از انجام مراحل بالا، برنامه Teams اکنون باید بتواند به میکروفون متصل به کامپیوتر شما دسترسی داشته باشد و از آن استفاده کند.
در نهایت، اگر تمام روشهای بالا کار نمیکنند، میتوانید از Audio Troubleshooter برای رفع مشکلات میکروفون استفاده کنید. این ابزار مشکل را تشخیص می دهد و به طور خودکار آن را برطرف می کند.



























