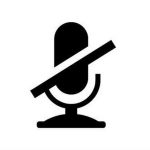ویندوز 10 به کاربران اجازه می دهد تا انواع مختلف دستگاه های صوتی را به سیستم متصل کنند. این دستگاه ها را می توان از طریق جک صدا، پورت USB یا بلوتوث متصل کرد. دستگاههایی که کاربر میتواند به سیستم عامل ویندوز 10 متصل کند، فقط به دستگاه های خروجی محدود نمی شود. دستگاه های ورودی متعدد مانند چند میکروفون نیز می توانند به سیستم متصل شوند. از همین رو انتخاب و تغییر میکروفون پیش فرض در ویندوز 10 یکی از نکاتی است که لازم است کاربران با آن آشنا باشند.
میکروفون پیش فرض ویندوز 10
ویندوز 10 به کاربران این امکان را میدهد که چندین دستگاه سختافزاری از یک نوع را به سیستم متصل کنند: چندین وبکم، چند هارد دیسک، چندین میکروفون، اما همیشه فقط یک دستگاه می تواند به طور پیش فرض روی برنامه های مورد نیاز تنظیم شود.

همه برنامه ها گزینه ای برای انتخاب دستگاه از بین دستگاه های متصل به سیستم ندارند. برنامه ها معمولاً از دستگاه پیش فرض تنظیم شده استفاده می کنند و اگر بخواهید دستگاه را تغییر دهید، باید دستگاه پیش فرض را در ویندوز 10 تغییر دهید. یعنی برای تغییر میکروفن لازم است میکروفن پیش فرض را در ویندوز تغییر داده و مورد دیگری را انتخاب کنید.
چطور میکروفون پیش فرض در ویندوز 10 را تغییر دهیم؟
اگر بیش از یک میکروفون را به سیستم ویندوز 10 خود وصل کرده اید، می توانید از مراحل زیر برای تغییر میکروفون پیش فرض در ویندوز 10 استفاده کنید.
- میکروفونی را که می خواهید به عنوان میکروفون پیش فرض در ویندوز 10 استفاده کنید، به سیستم وصل کنید.
- کنترل پنل را باز کنید.
- به بخش سخت افزار و صدا (Hardware and Sound) بروید.
- روی صدا (Sound) کلیک نمایید.
- به تب Recording بروید.
- اطمینان حاصل کنید که همه میکروفون های متصل به سیستم در لیست هستند. اگر اینطور نیست، آنها به درستی پیکربندی نشده اند.
- روی میکروفونی که می خواهید به عنوان میکروفون پیش فرض استفاده کنید کلیک راست نمایید.
- عبارت “تنظیم به عنوان دستگاه پیش فرض (Set as default device)” را انتخاب کنید. ویندوز 10 اکنون از این دستگاه برای همه برنامه های غیر مرتبط با تماس مانند برنامه های ضبط صدا استفاده می کند.
- دوباره روی دستگاه کلیک راست کرده و “تنظیم به عنوان دستگاه ارتباطی پیشفرض (Set as default communication device)” را انتخاب کنید تا ویندوز 10 از آن به عنوان دستگاه پیشفرض برای همه برنامههای تماس (اسکایپ، دیسکورد، تیمز مایکروسافت) نیز استفاده کند.
- روی Apply کلیک نمایید تا تغییرات ذخیره شود.
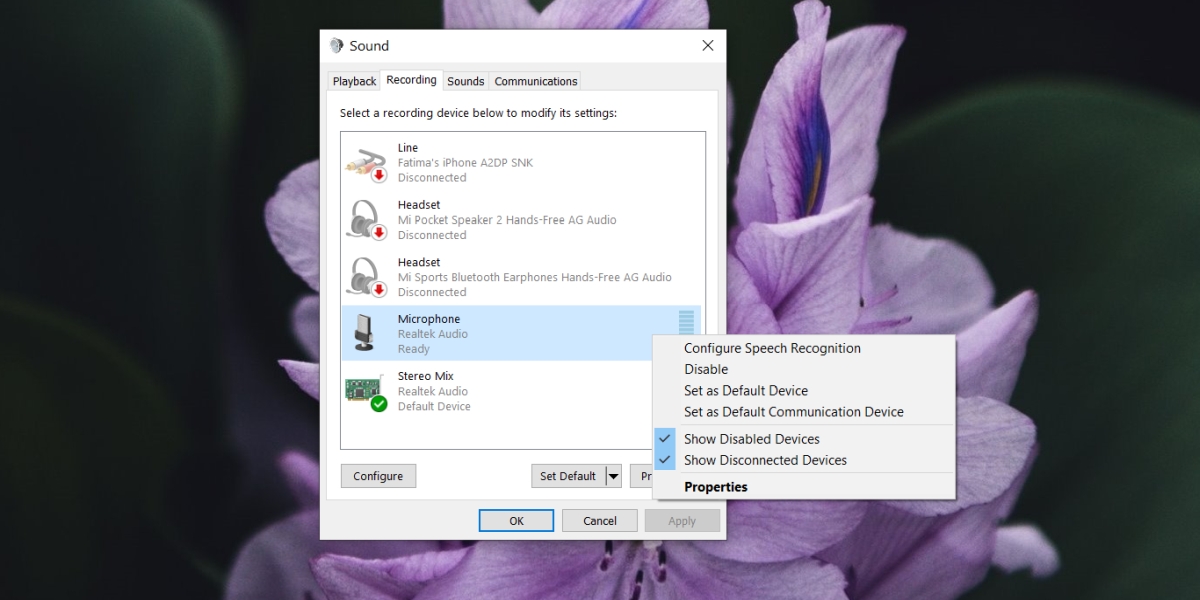
جمع بندی
تغییر میکروفون پیش فرض در ویندوز 10 تا زمانی که آن را به درستی تنظیم کرده باشید کار سختی نیست. اگر میکروفونی که بهعنوان دستگاه پیشفرض تنظیم کردهاید، جدا شود، ویندوز 10 به طور خودکار از میکروفون موجود بعدی بهعنوان پیشفرض استفاده میکند. وقتی دوباره میکروفون را وصل کردید، باید گزینه پیش فرض را تغییر دهید.
ممکن است مجبور شوید یک برنامه را مجددا راه اندازی کنید تا میکروفون پیش فرض جدید را شناسایی کند. اگر برنامه ای به شما اجازه می دهد که یک میکروفون را از لیست دستگاه های متصل انتخاب کنید، می توانید میکروفون را از تنظیمات برنامه انتخاب کنید و نیازی به تغییر میکروفون پیش فرض در ویندوز 10 نخواهید داشت.