ویندوز 11/10 گزینه ای دارد که به شما امکان می دهد از طریق یک دستگاه پخش مانند اسپیکر یا هدفون به شنیدن صدای خود در میکروفون بپردازید. دستگاه پخش می تواند بلندگو یا هدفون باشد. این تنظیمات را در قسمت properties میکروفون خود خواهید یافت. این قابلیت در موارد خاصی مفید است، مثلا میتوانید میکروفون خود را بدون نصب نرمافزار تست میکروفون آزمایش کنید. برخی از کاربران از این ویژگی اطلاعی ندارند و زمانی که در حال کار با میکروفون صدایشان از اسپیکر پخش می شود، فکر می کنند که مشکلی در میکروفون، دستگاه پخش یا ویندوز آنها وجود دارد. اگر چنین چیزی برای شما اتفاق می افتد و علت آن را نمی دانید، این مطلب به شما کمک خواهد کرد تا این مورد را برطرف نمایید.
چگونه پخش صدای میکروفون از اسپیکر را در ویندوز 11/10 متوقف کنیم؟
اگر از طریق دستگاه پخش نظیر اسپیکر صدای خود در میکروفون را می شنوید، به این معنی نیست که میکروفون، بلندگو، هدست یا سیستم شما خراب شده است. برای رفع این مشکل، باید تنظیمات صدا در Control Panel را تغییر دهید. می توانید Sound Control Panel را از طریق بخش تنظیمات ویندوز 11/10 یا Control Panel باز کنید. در زیر هر دوی این روش ها را توضیح داده ایم:
از طریق بخش تنظیمات ویندوز از پخش صدای میکروفون از اسپیکر خودداری کنید
مراحل زیر را دنبال کنید:
- تنظیمات ویندوز 11/10 را باز کنید.
- به System > Sound بروید.
- Sound Control Panel را باز کنید.
- در Sound Control Panel، میکروفون خود را انتخاب کرده و با کلیک راست properties آن را باز کنید.
- گزینه Listen to this device را غیرفعال نمایید.
- روی Apply و سپس OK کلیک کنید.
حال بیایید این مراحل را با جزئیات و به صورت تصویری دنبال کنیم. .
1] تنظیمات ویندوز 11/10 را باز کنید و به «System > Sound» بروید.
2] اگر کاربر ویندوز 11 هستید، به پایین بروید تا تب More sound settings را ببینید. وقتی آن را دیدید، روی آن کلیک کنید. با این کار Sound Control Panel باز می شود.
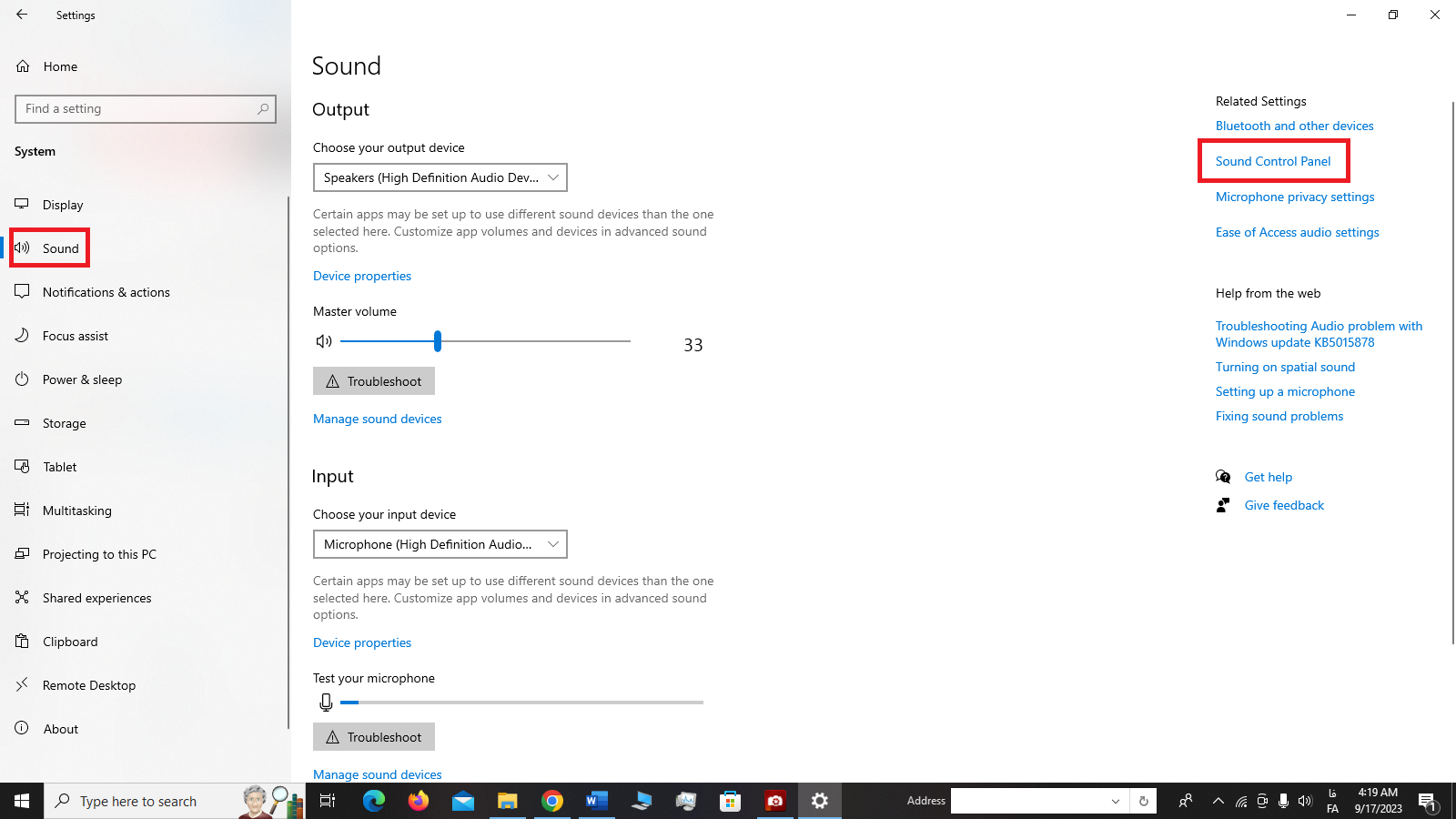
در ویندوز 10 باید روی لینک Sound Control Panel در قسمت تنظیمات مرتبط کلیک کنید.
3] هنگامی که Sound Control Panel بر روی صفحه نمایش شما ظاهر شد، روی زبانه Recording کلیک کنید. مطمئن شوید که میکروفون خود را به کامپیوتر وصل کرده اید، در غیر این صورت، آن را در فهرست دستگاه های ضبط نخواهید دید.
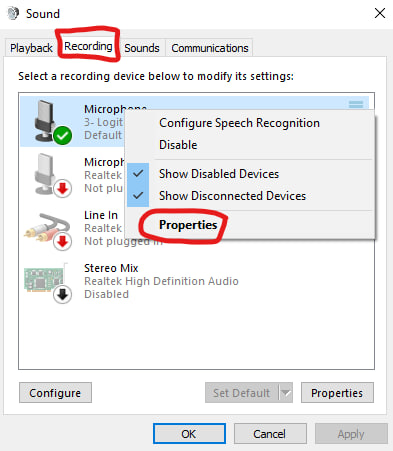
4] روی میکروفون خود کلیک راست کرده و Properties را انتخاب کنید.
5] هنگامی که کادر محاورهای Properties میکروفون ظاهر شد، روی زبانه Listen کلیک کنید. از آنجایی که از طریق اسپیکر یا هدفون صدای خود روی میکروفون را می شنوید، خواهید دید که گزینه Listen to this device فعال است.
6] چک باکس Listen to this device را بردارید. پس از آن روی Apply و سپس OK کلیک کنید.
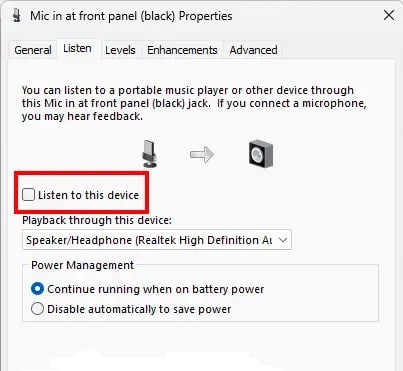
از طریق کنترل پنل شنیدن صدای میکروفن از بلندگو را متوقف کنید
بیایید مراحل غیرفعال کردن گزینه Listen to this device برای میکروفون خود را از طریق کنترل پنل دنبال کنیم.
1] کلیدهای Win + R را فشار دهید تا کادر Run اجرا شود. در کادر دستور Run عبارت control panel را تایپ کرده و OK کنید.
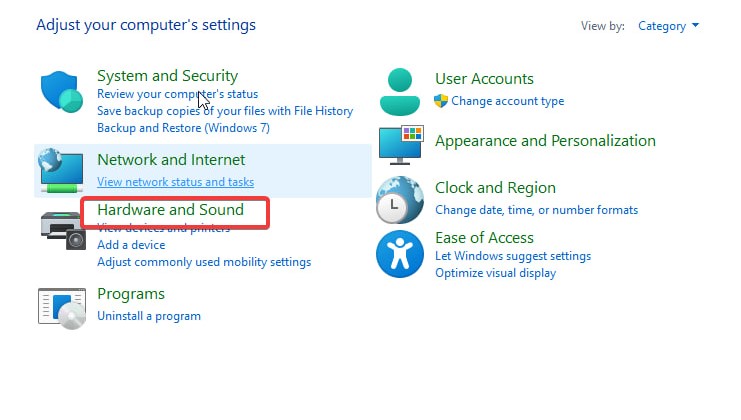
2] هنگامی که کنترل پنل ظاهر شد، مطمئن شوید که در حالت View by گزینه Category را انتخاب کرده اید. اکنون روی Hardware and Sound کلیک کنید.
3] اکنون روی Sound کلیک کنید تا Sound Control Panel باز شود. سپس تب Recording را انتخاب کرده و روی میکروفون خود دوبار کلیک کنید تا properties آن باز شود.
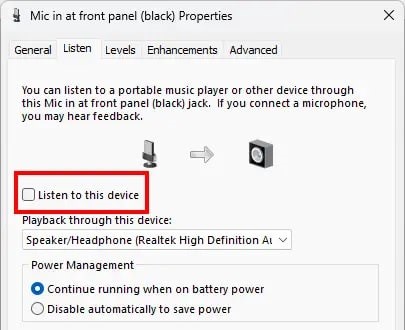
4] اکنون بر روی زبانه Listen کلیک کرده و تیک گزینه Listen to this device را بردارید. پس از آن روی Apply و سپس OK کلیک کنید.




























آگوست 14, 2024
آقا دمتون گرم مشکلم حل شد