به طور کلی کلید و میانبر مشخصی روی کیبورد برای بی صدا کردن میکروفون وجود ندارد، به این دلیل که میکروفون همیشه روشن نیست. میکروفون تنها زمانی فعال می شود که اجازه دسترسی به آن را برای یک برنامه صادر کنیم. به همین خاطر است که انتظار می رود کاربران از دکمه بی صدا یا mute در محیط برنامه استفاده کنند. این کار قطعا جواب می دهد اما کمی زمان بر بوده و سریع نیست. برای صرفه جویی در زمان بهتر است از میانبر صفحه کلید استفاده کنیم، در اینجا نحوه بی صدا و با صدا کردن میکروفون با یک میانبر کیبورد در 10 را بررسی می کنیم.
نحوه بی صدا کردن میکروفون با میانبر کیبورد
برای بی صدا کردن میکروفون و یا لغو عمل انجام شده با کمک میانبر کیبورد در ویندوز 10 می توان از برنامه ای به نام MicMute استفاده کرد که به طور رایگان در دسترس کاربران قرار داده شده است.
این برنامه در ناحیه اعلان (Notification Area) اجرا می شود و یک آیکون میکروفون به آن اضافه می کند. با استفاده از این آیکون می توانید به تنظیمات برنامه دسترسی داشته باشید و میانبر صفحه کلید برای بی صدا یا فعال کردن میکروفون رو تعریف کنید. همچنین با استفاده از این برنامه میتوانید از وضعیت فعلی میکروفن خود مطلع شوید.
رنگ مشکی به معنای خاموش بودن و رنگ قرمز به معنای روشن بودن میکروفون شماست.
این برنامه دارای یکسری ویژگی های مفید است، به عنوان مثال، می تواند میکروفون را بلافاصله پس از شروع آن بی صدا کند، می تواند دستگاه های ورودی صوتی شناسایی شده را فهرست کند، و دارای حالت “Push to talk” است که در آن میکروفون تنها در صورتی کار می کند که یک دکمه را نگه دارید.
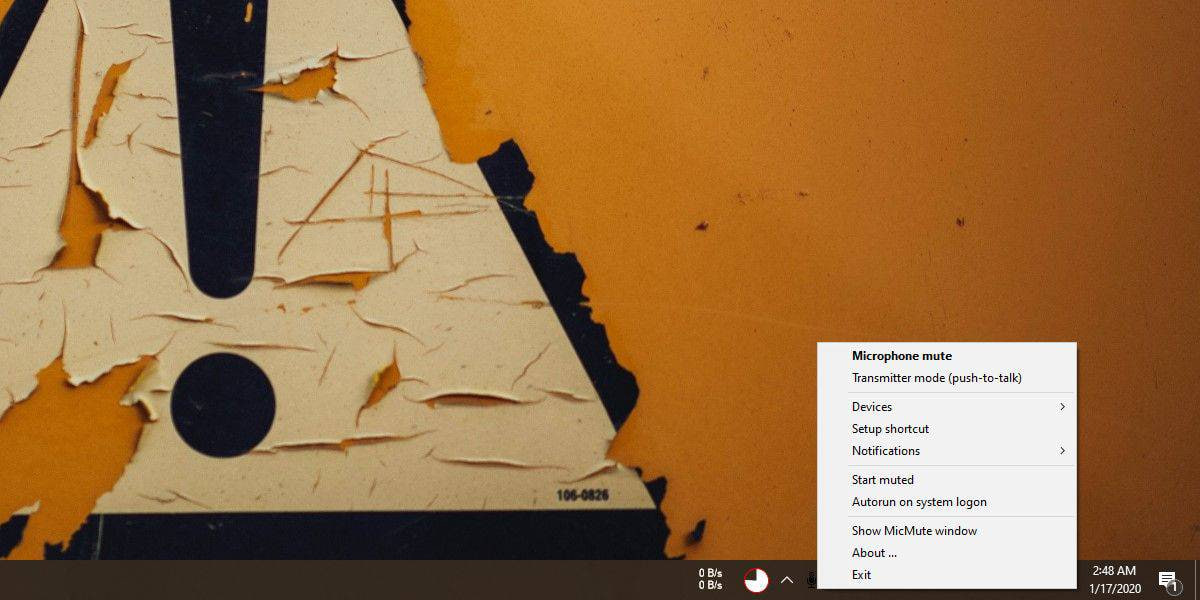
برای درست کردن یک میانبر کیبورد برای بیصدا کردن/با صدا کردن صدای میکروفون، روی نماد برنامه در ناحیه اعلان راست کلیک کرده و «Setup shortcut» را انتخاب کنید.
یک پنجره کوچک باز خواهد شد. روی آن کلیک کنید و روی کلید یا کلیدهایی که میخواهید برای بیصدا کردن/با صدا کردن میکروفون استفاده کنید، ضربه بزنید. این برنامه می تواند کلیدهای معمولی روی صفحه کلید را تشخیص دهد و همچنین می تواند با کلیدهای ویژه (fn) روی صفحه کلید کار کند.
هر بار که میکروفون بی صدا یا با صدا می شود، روی دسکتاپ یک هشدار دریافت می کنید. اگر نمیخواهید هشدارها را دریافت کنید، میتوانید آنها را از تنظیمات برنامه غیرفعال آنمایید.
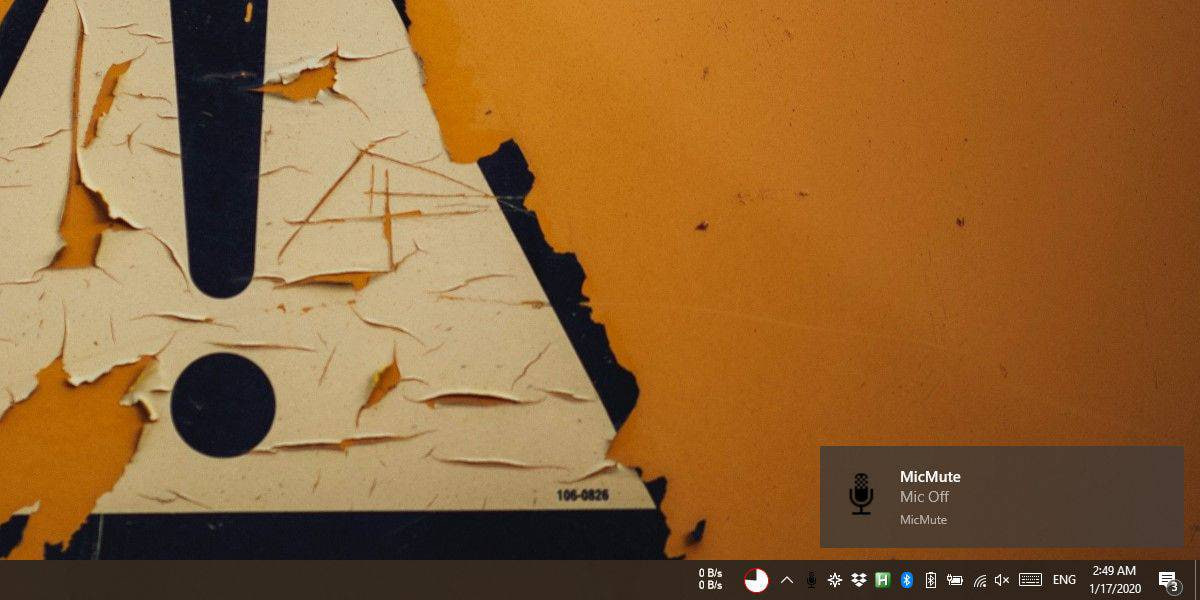
آخرین بهوزرسانی این برنامه مربوط به سال 2015 می باشد اما در ویندوز ده بدون مشکل کار می کند.
نکته : می توانید باید برنامه را طوری تنظیم کنید که هنگام راه اندازی ویندوز اجرا شود.





























