هنگام استفاده از Google Meet میکروفون شما دچار مشکل شده؟ با ما همراه باشید تا نحوه برطرف کردن مشکلات میکروفون در سرویس Google Meet را با یکدیگر بررسی کنیم.
هدف بسیاری از ابزارهای ویدئو کنفرانس، ارائه یک رابط کاربری ساده به کاربران است که به آنها اجازه می دهد به راحتی جلساتی را ایجاد کرده یا به جلسات موجود بپیوندند. هر پلتفرم کنفرانس آنلاین روش کار مخصوص به خود را دارد، اما معمولاً شامل یک فرآیند آسان است.
اگرچه تشکیل یا شرکت در یک جلسه ساده است اما مدیریت صدا و تصویر برای آن می تواند مشکل ساز باشد. اگر صدای سیستم شما به درستی تنظیم نشده باشد، ممکن است ارتباط صوتی را دچار اختلال یا مسدود کند، یا اگر برنامه ای قادر به اتصال به میکروفون نباشد، نمی توانید در طول جلسه صحبت کنید.
حل مشکل میکروفون در سرویس Google Meet
اگر پس از پیوستن به جلسه ای در Google Meet، میکروفون شما کار نمیکند، چند کار وجود دارد که میتوانید برای رفع این مشکل انجام دهید. برای اینکه میکروفون کار کند، هر یک از موارد اشاره شده در زیر را بررسی کنید.
1. بررسی میکروفون
ابتدا باید بررسی کنیم که آیا میکروفون در برنامه های دیگر کار می کند یا خیر. ساده ترین راه برای انجام این کار، باز کردن یک برنامه ضبط صدا و امتحان آن است. یک برنامه را باز کرده و در میکروفون صحبت کنید. اگر بتوانید صدای خود را ضبط کنید، میکروفون کار می کند. اگر نمیتوانید صدای خود را ضبط کنید، یعنی میکروفون شناسایی نشده است، قبل از اینکه بتوانید به جلسه بپیوندید، باید مشکل آن را برطرف نمایید.
در سیستم عامل macOS، از برنامه Voice Memo برای بررسی میکروفون استفاده کنید.
2. بررسی دستگاه ورودی
سیستم عامل های ویندوز 10 و macOS به کاربران این امکان را میدهند که چندین دستگاه صوتی را به سیستم متصل کرده و در صورت نیاز بین آنها جابهجا شوند. اغلب شما نمی توانید از دو دستگاه یا دو میکروفون به طور همزمان استفاده کنید. شما باید یکی را به عنوان اولویت اول یا پیش فرض انتخاب کنید. مطمئن شوید که میکروفون شما به عنوان دستگاه ورودی صوتی پیش فرض تنظیم شده است.
در سیستم عامل ویندوز 10:
- کنترل پنل را باز کنید.
- به قسمت Hardware and sound>Sound بروید.
- به تب Recording بروید.
- روی میکروفون خود کلیک راست کرده و Set as default device را انتخاب کنید.
- دوباره روی آن کلیک راست کرده و Set as default communication device را انتخاب کنید.
- روی OK کلیک کنید و دوباره میکروفون را تست نمایید.
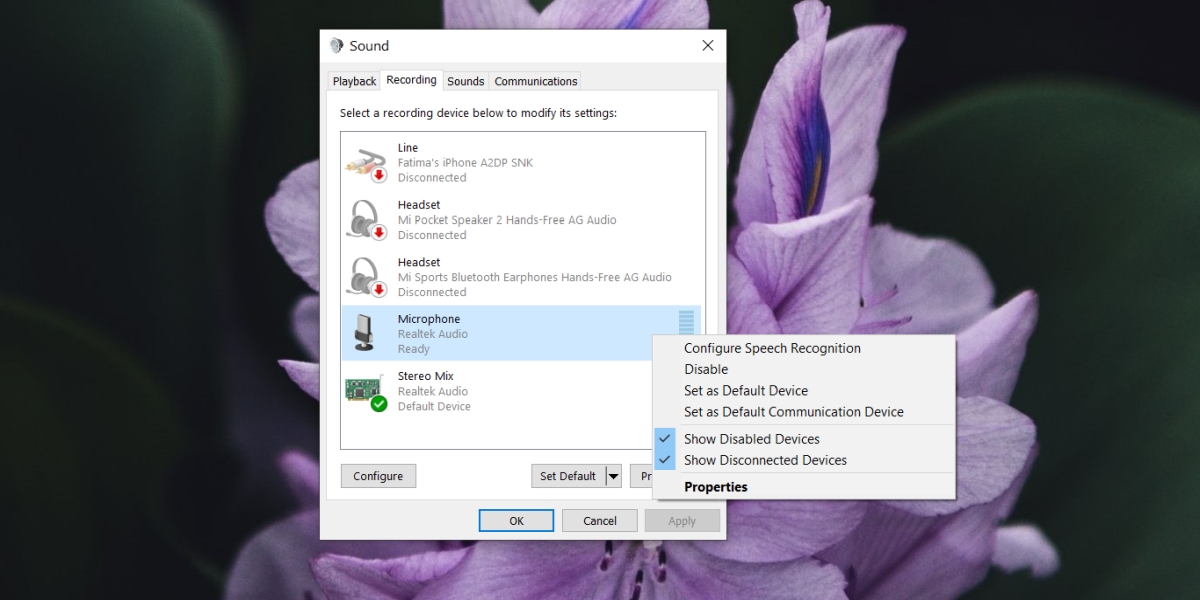
در سیستم عامل macOS:
- تنظیمات سیستم را باز نمایید.
- به Sound بروید.
- تب Input را انتخاب کنید.
- میکروفونی را که می خواهید استفاده کنید را انتخاب نمایید.
- دوباره میکروفون را تست کنید.
3. میکروفون را در Google Meet بررسی کنید
سرویس Google Meet به کاربران این امکان را می دهد که میکروفون مورد استفاده را انتخاب کنند.
- به جلسه Google Meet بپیوندید.
- روی دکمه more options (سه نقطه) کلیک کنید و تنظیمات را از منو انتخاب کنید.
- منوی کشویی میکروفون را باز کنید و میکروفونی را که می خواهید استفاده کنید انتخاب نمایید.
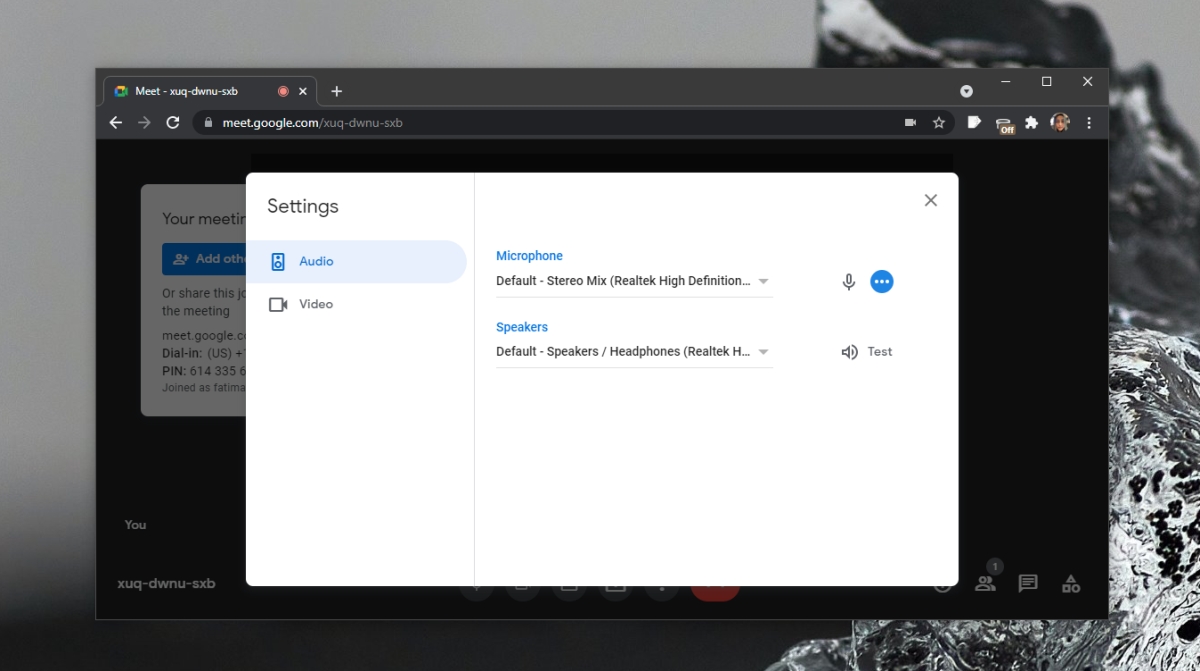
۴. مجوز مرورگر را بررسی کنید
مطمئن شوید مرورگری که برای پیوستن به جلسه استفاده میکنید به میکروفون دسترسی دارد. علاوه بر این، مطمئن شوید که وبسایت Google Meet مجاز به استفاده از میکروفون است.
- سایت Google Meet را باز کنید .
- اگر از مرورگر کروم Chrome استفاده میکنید، روی نماد قفل در نوار URL کلیک کنید و اجازه دادن به میکروفون را انتخاب نمایید.
- اگر از فایرفاکس استفاده می کنید، این مراحل را طی کنید:
- این عبارت را در نوار آدرس تایپ کنید about:preferences#privacy
- روی تنظیمات کنار میکروفون کلیک کنید.
- از نوار جستجو برای یافتن دامنه meet.google.com استفاده کنید.
- پس از پیدا کارکردن دامنه، مجوز دسترسی به میکروفون را به آن بدهید.
- اگر نتوانستید آن را پیدا کنید، خارج شوید و به جلسه Google Meet بپیوندید، مرورگر از شما اجازه می خواهد.
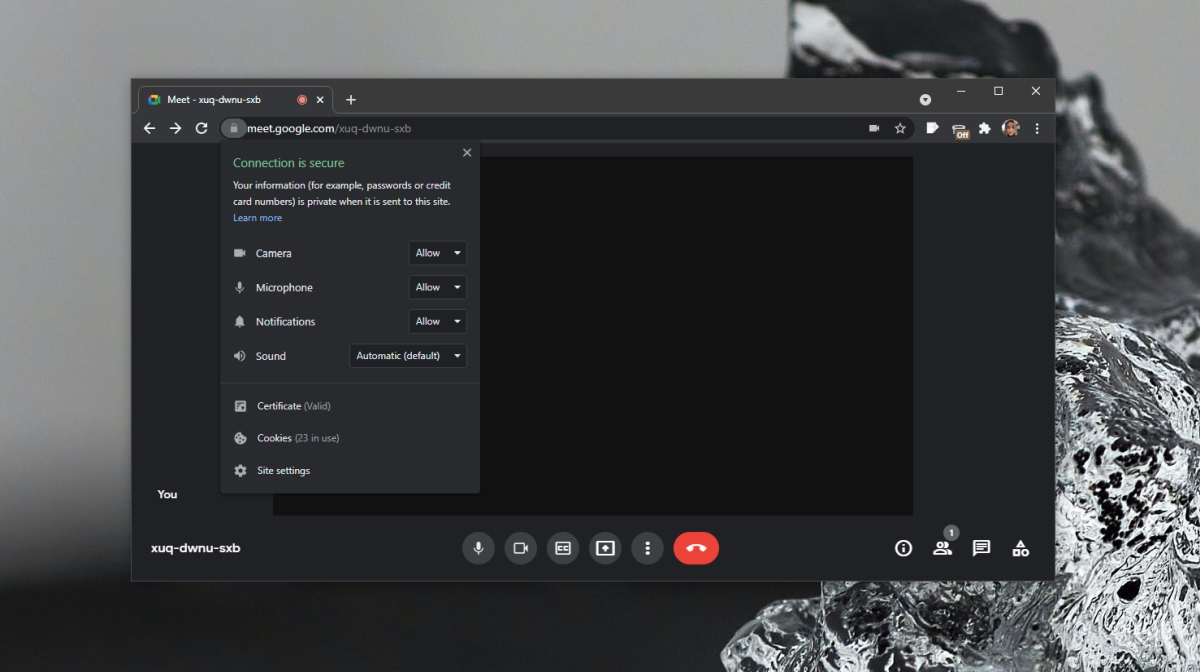
۵. وضعیت mute یا سکوت میکروفون را بررسی کنید
میزبان جلسه می تواند صدای شما را قطع یا mute کند. همچنین خودتان هم می توانید صدای خود را قطع کنید. مطمئن شوید که میکروفون شما روشن است. اگر فکر می کنید میزبان شما را بی صدا کرده است، به آنها پیام داده و این مورد را اطلاع دهید.





























