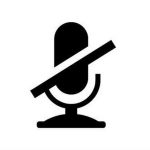تماسهای ویدیویی FaceTime بین افرادی که آیفون یا آیپد دارند امری عادی است، اما این برنامه برای ضبط ساخته نشده است. اپل سرتاسر پلتفرم را رمزگذاری کرده بنابراین هیچ راهی برای اتصال به سایر برنامه ها به آن وجود ندارد. اگر قصد ضبط صفحه نمایش در FaceTime (فیس تایم) را دارید، باید از روشی استفاده کنید که چندان راحت نیست. در ادامه به این موضوع می پردازیم.
جواب کوتاه
- در iPhone یا iPad ،FaceTime را باز کنید، سپس به Control Center بروید و روی Screen Recording ضربه بزنید. برای ضبط، دکمه ضبط صفحه را به مدت طولانی فشار دهید تا میکروفون فعال شود.
- در مک، FaceTime را باز کنید و سپس ترکیب کلیدهای CMD + Shift + 5 را فشار دهید تا گزینههای ضبط صفحه باز شود. گزینه های مورد نظر خود را انتخاب کنید، مطمئن شوید که میکروفون شما کار می کند و روی ضبط کلیک نمایید.
نحوه ضبط صفحه نمایش در FaceTime
در آیفون و آیپد
نکته مهمی که هنگام ضبط صفحه در آیفون یا آی پد باید به خاطر بسپارید این است که صدا به طور پیش فرض قطع می شود. اگر فراموش کردید که آن را فعال کنید، در پایان با ویدیویی مواجه می شوید که صدا نخواهد داشت. حال نحوه رفع این مشکل را توضیح خواهیم داد.
برای شروع، با کشیدن انگشت از گوشه سمت راست بالای صفحه به سمت پایین، روی جایی که نشانگر باتری قرار دارد، به مرکز کنترل بروید.
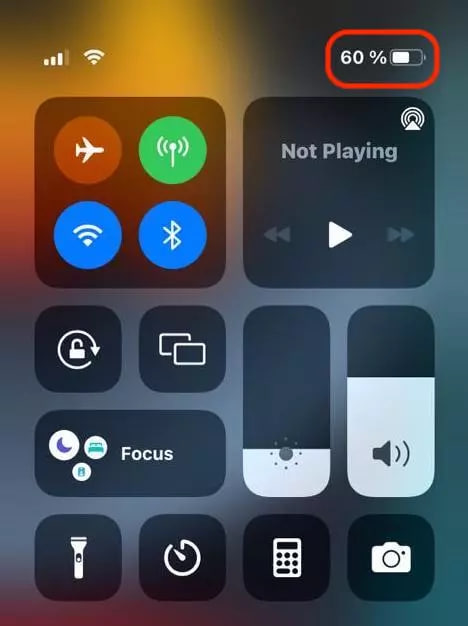
سپس، روی آیکون ضبط صفحه ضربه بزنید. اگر آیکون را فعال نکردهاید، به تنظیمات > مرکز کنترل بروید و روی آیکون مثبت آن ضربه بزنید.
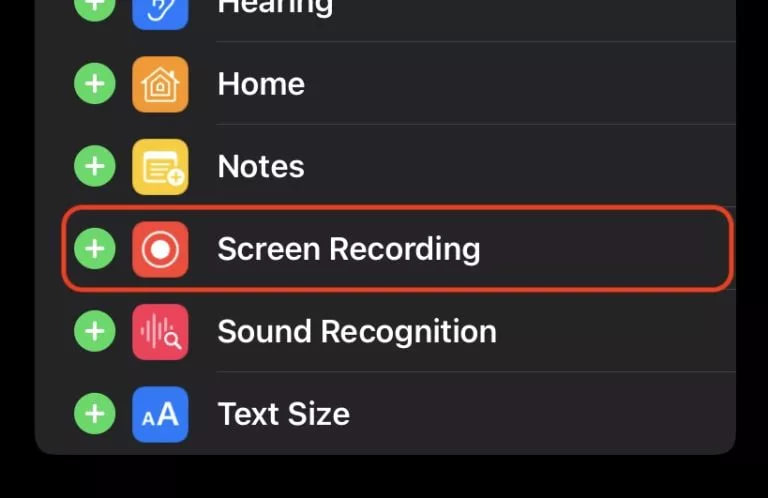
هنگامی که روی Screen Recording در Control Center ضربه زدید، قبل از شروع ضبط یک شمارش معکوس 3 ثانیه ای دریافت خواهید کرد. اما برای ضبط صدا، باید نماد ضبط صفحه را به مدت طولانی فشار دهید. این کار باعث نمایش صفحه زیر می شود، جایی که می توانید روی آیکون میکروفون در پایین آن ضربه بزنید.
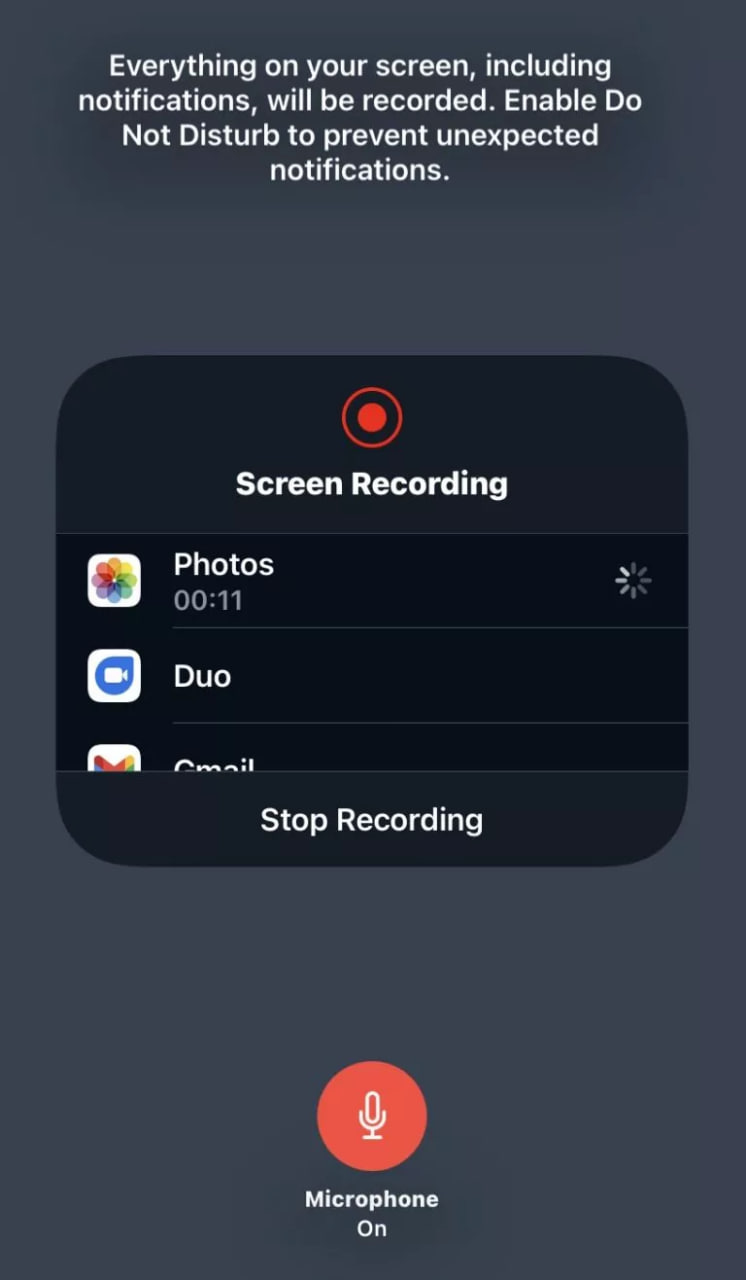
ضبط صفحه راه حلی سریع و غیر دقیق است زیرا همانطور که اسکرین شات بالا نشان می دهد، همه چیز از جمله اعلان ها را نیز در بر می گیرد. شاید ایده خوبی باشد که Do Not Disturb را فعال کنید تا هشدارها را به طور موقت بیصدا کند.
در سیستم عامل مک
ضبط مک کمی متفاوت است، اما دشوارتر نیست. ابتدا FaceTime (فیس تایم) را باز کنید، سپس CMD + Shift + 5 را روی صفحه کلید خود بزنید. با این کار کنترلها در پایین صفحه نمایش شما ظاهر میشوند.
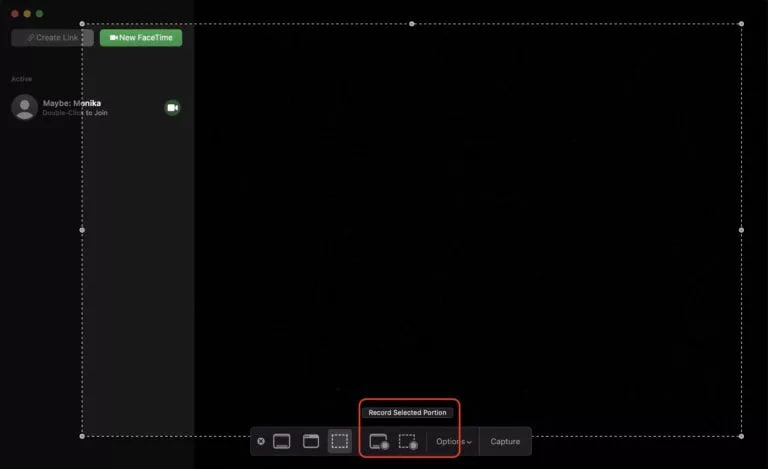
در بخش هایلایت شده، دکمه سمت چپ همه چیز را روی صفحه ضبط می کند و دکمه سمت راست فقط قسمتی که انتخاب شده را ضبط می کند. اگر دومی را انتخاب کنید، یک پنجره نقطهدار و قابل کشیدن دریافت میکنید که باید اندازه آن را تغییر دهید.
پس از انتخاب، روی گزینه ها کلیک کنید و مکانی را برای ذخیره فایل ضبط خود انتخاب کنید.
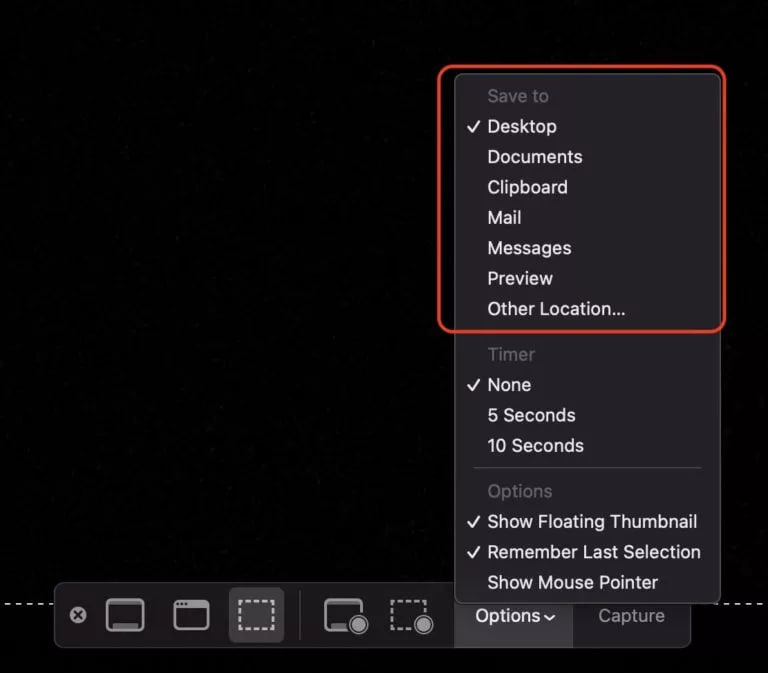
دکمه Capture در انتها قرار دارد. برای شروع ضبط روی آن کلیک کنید. صدا به طور خودکار در Mac ضبط می شود، بنابراین نیازی به تنظیمات جداگانه نیست.