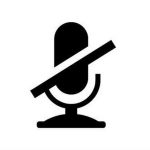ممکن است شما هم هنگام کار با نرم افزارهایی مانند اسکایپ در سیستم عامل های ویندوز 7/8/10/11 مشاهده کرده باشید که گاهی کیفیت صدا افت می کند. در چنین شرایطی، ممکن است مجبور شوید برای بهبود کیفیت صدا، صدا را افزایش دهید. بنابراین اگر فکر می کنید گاهی اوقات صدای میکروفون شما خیلی کم است، این مقاله به شما کمک می کند تا صدای میکروفون را در ویندوز افزایش دهید. این مقاله در صورتی به شما کمک می کند که به گزینه تقویت (Boost) صدای میکروفون دسترسی نداشته باشید.

چطور صدای میکروفون را در ویندوز 11/10 افزایش دهیم؟
برای افزایش صدای میکروفون در ویندوز 11/10 مراحل زیر را دنبال کنید:
- روی آیکون صدا در نوار وظیفه راست کلیک کنید.
- گزینه Sounds را انتخاب کنید.
- به تب Recording بروید.
- روی میکروفون کلیک راست کرده و Properties را انتخاب کنید .
- به تب Levels بروید .
- Microphone Boost را روی 40dB+ تنظیم کنید.
- روی دکمه OK کلیک کنید.
حال اگر در انجام مراحل بالا دچار مشکل شدید، یکبار دیگر آنها را به صورت جزئی تر بررسی می کنیم.
از نوار وظیفه، سمت راست، روی آیکون “صدا” کلیک راست کرده و از گزینه های نمایش داده شده “Sounds” را انتخاب کنید.
روی میکروفون فعال کلیک راست کنید. میکروفون فعال دارای یک علامت سبز رنگ است که در مقابل آن مشخص شده است. با توجه به تنظیمات ممکن است چندین میکروفون وجود داشته باشد.
مجدداً روی میکروفون فعال کلیک راست کرده و گزینه «Properties» را انتخاب کنید.
سپس، در پنجره ویژگیهای میکروفون، از زبانه «General»، به تب «Levels» بروید و سطح تقویت را تنظیم کنید.
به طور پیش فرض، سطح روی 0.0 دسی بل تنظیم شده است .شما می توانید آن را تا 40+ دسی بل تنظیم کنید.
می توانید این فرآیند را در طول مکالمه خود انجام دهید و بلافاصله نتیجه را از طرف دیگر دریافت کنید. در واقع ببینید آیا کیفیت صدا بهتر شده است یا خیر.
اگر سطح صدای میکروفن خیلی کم باشد، چه کار کنیم؟
در موارد نادر، ممکن است که افزایش صدای میکروفون مشکل شما را حل نکند. اگر اینطور بود، به جای «Levels»، تب «Advanced» را از پنجره «Microphone Properties» انتخاب کنید و علامت گزینه «Allow application to take executive control of this device» را بردارید.
گزینه Boost میکروفون در دسترس نیست
ویژگی های صوتی کامپیوتر یا لپ تاپ شما به درایورهای نصب شده روی آن بستگی دارد. اگر گزینه Boost را نمی بینید، می توانید موارد زیر را امتحان کنید:
- پورت اتصال میکروفون را تغییر دهید.
- عیب یاب Recording Audio را اجرا کنید.
- به روز رسانی درایورها: ممکن است به روز رسانی درایورهای مربوط به صدا و میکروفون به رفع مشکل کمک کند.
چرا میکروفون کامپیوتر من صدا ضبط نمی کند؟
اگر میکروفون کامپیوتر یا لپ تاپ شما صدا ضبط نمی کند، این مراحل را طی کنید.
به قسمت Start > Settings > System > Sound بروید. در بخش Input، به قسمت Choose your input device بروید، سپس Device Properties را انتخاب کنید.
سپس در تب Levels در پنجره Microphone Properties، می توانید نوار لغزنده Microphone و Microphone Boost را در صورت نیاز تنظیم کنید و سپس OK را انتخاب کنید.
چگونه صدای میکروفون را در برنامه زوم افزایش دهم؟
اگر میخواهید صدا را در طول جلسه خود روی نرم افزار zoom تنظیم کنید، فلش کنار نماد میکروفون را برای Mute/Unmute انتخاب نمایید و تنظیمات صوتی را از منوی کشویی انتخاب کنید. از لغزنده ها برای تنظیم صدا برای میکروفون و بلندگوی انتخابی خود استفاده کنید.