یکی از ناامید کننده ترین چیزهایی که میتوان تجربه کرد، بیصدا یا قطع شدن میکروفون در ویندوز است، آن هم درست زمانی که در یک جلسه مهم هستید. بنابراین، اگر میکروفون ویندوز شما هم حتی در صورت اتصال به کامپیوتر دچار مشکل بی صدا، قطع و خاموش شدن خودکار و ناگهانی است، این راهنما برای حل آن به شما کمک می کند.
چرا میکروفون من در ویندوز 10 و 11 ناگهان قطع یا خاموش می شود؟
دلایل زیادی وجود دارد برای این که چرا میکروفون بدون اجازه شما به طور خودکار خود را بی صدا می کند. یک علت می تواند پیکربندی اشتباه تنظیمات صدا باشد، همچنین معیوب بودن درایورها، ویروس ها و بدافزارها و نیز می توانند باعث بروز این مشکل شوند. در ادامه به روش هایی که به حل مشکل قطع شدن ناگهانی میکروفون در ویندوز 10 و 11 کمک می کنند، می پردازیم.
5 روش برای زمانی که میکروفون به طور تصادفی قطع یا بی صدا می شود
به طور خلاصه روش هایی که به شما کمک می کنند مانع بی صدا یا قطع شدن خودکار میکروفون در ویندوز شوید، این موارد هستند:
- بررسی تنظیمات میکروفون
- بررسی وجود ویروس و بدافزار
- متوقف کردن فرآیند SVCHOST
- بهروزرسانی، بازگردانی، یا نصب دوباره درایورها
- عیب یابی در Clean Boot
1. تنظیمات میکروفون را بررسی کنید
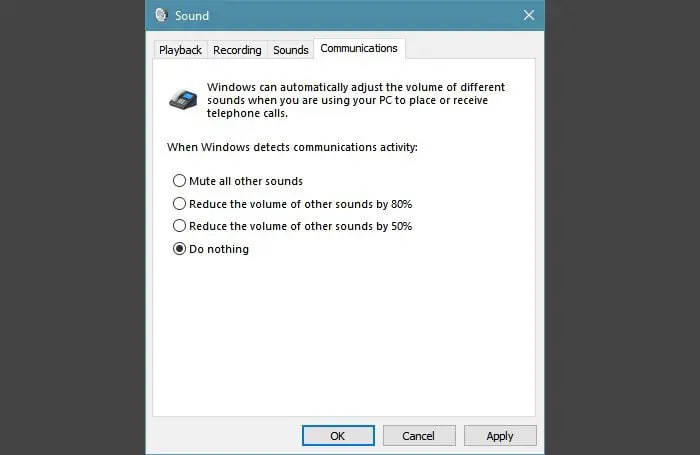
هنگامی که میکروفون ویندوز 10 یا 11 شما خود به خود بی صدا، قطع یا خاموش می شود، اولین چیزی که لازم است به سراغ آن بروید تنظیمات میکروفون است. تنظیمات مربوطه را بررسی کرده و مطمئن شوید که برای بی صدا شدن میکروفون پیکربندی نشده باشد. برای انجام این کار، مراحل زیر را دنبال کنید.
- Control Panel را با جست و جو در منوی Start باز کنید.
- روی Sound کلیک کنید.
- به تب Communications بروید، Do nothing را انتخاب کنید و روی Apply و سپس Ok کلیک کنید.
حالا، بررسی کنید که آیا مشکل همچنان وجود دارد یا خیر.
2. سیستم را از نظر وجود ویروس و بدافزار بررسی کنید
ویروس ها و بدافزارها دو مورد از رایج ترین دلایلی هستند که ممکن است باعث بروز این خطا شوند. بنابراین، باید آنها را حذف کرده و مشکل را حل کنید. می توانید هر گونه آنتی ویروس یا ضد بدافزاری را که دارید اجرا نموده یا از ابزار Windows Defender Offline استفاده کنید. برای انجام این کار، مراحل داده شده را انجام دهید.
- “Windows Security” را از منوی Start جستجو کنید.
- به قسمت Virus & threat protection بروید.
- روی Scan options کلیک کنید.
- Microsoft Defender Offline scan را انتخاب نموده و روی Scan now کلیک کنید.
منتظر بمانید تا فرآیند تکمیل شود و تمام ویروس ها و بدافزارهایی که ممکن است در رایانه شما وجود داشته باشند شناسایی شوند. برای حذف فایل هایی که آنتی ویروس پیشنهاد می دهد، دقت و توجه کافی داشته باشید تا ناخواسته فایل های غیرویروس را حذف ننمایید.
3. فرآیند SVCHOST را متوقف کنید
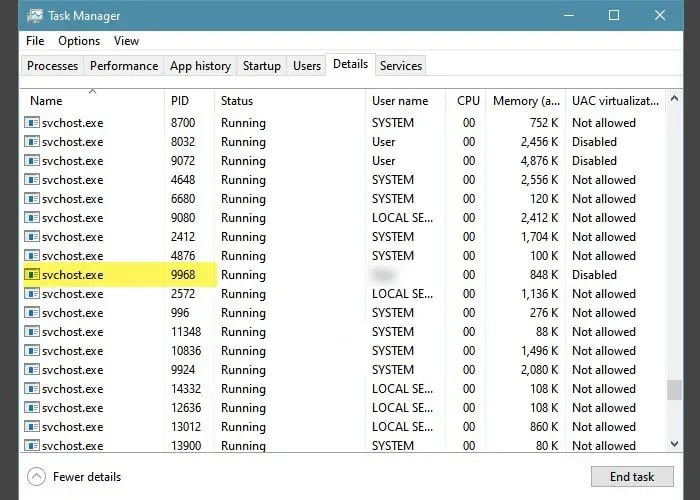
یکی دیگر از راه ها این است که شما یک SVCHOST Process که تحت نام کاربری تان اجرا می شود را متوقف کنید تا ببینید آیا مشکل حل می شود یا خیر. برای انجام این کار، ابتدا Task Manager را با جستجو در منوی Start باز کنید. به تب Details بروید، به دنبال svchost.exe بگردید و بررسی کنید که کدام یک نام کاربری شما را دارد. اگر میتوانید فرآیندی را که تحت نام کاربری شما اجرا میشود پیدا کنید، PID آن را کپی کنید.
اکنون، Command Prompt را با جستجو در خارج از منوی Start باز کنید. و دستور زیر را اجرا کنید-
taskkill /F /PID <PID-number>
مطمئن شوید که <PID-number> را با چیزی که کپی کرده اید جایگزین کنید.
4. درایور را بهروزرسانی، بازگردانی، یا دوباره نصب کنید
اگر همچنان مشکل وجود دارد، می توان به سراغ بررسی درایورهای میکروفون رفت. میتوانید Device Manager را از منوی Start باز کنید و درایورها را بهروزرسانی، بازگردانی یا دوباره نصب کنید و ببینید آیا مشکل همچنان وجود دارد یا خیر.
5. عیب یابی در Clean Boot
این مشکل می تواند ناشی از وجود یک برنامه باشد، بنابراین، باید در Clean Boot عیب یابی کنید تا بدانید چه چیزی باعث ایجاد آن می شود. پس از دانستن نام برنامه، می توانید آن را از رایانه خود حذف کنید.
اگر شما نیز از آن دسته کاربرانی هستید که هنگام ضبط از طریق میکروفون صدای خود را در اسپیکر، هدفون یا هر دستگاه پخش دیگری می شنوند و فکر می کنند که مشکلی در میکروفون، دستگاه پخش یا ویندوز آنها وجود دارد، این مطلب به شما کمک خواهد کرد این مشکل را برطرف نمایید.





























