میکروفون Zoom در ویندوز کار نمی کند؟ Zoom یک پلتفرم گفتگوی مجازی پرطرفدار است، زیرا استفاده از آن ساده بوده و باگ های زیادی ندارد. با این حال، بسیاری از کاربران شکایت کردهاند که میکروفون Zoom در ویندوز آنها کار نمیکند. برای حل این مشکل روش های مختلفی وجود دارد.
6 راه برای حل مشکل کار نکردن میکروفون Zoom در ویندوز
از آنجایی که کار نکردن میکروفون در برنامه Zoom ممکن است دلایل مختلفی داشته باشد، لازم است راه های گوناگون در سیستم عامل ویندوز بررسی شوند که در اینجا به رایج ترین آنها اشاره می کنیم.
1. به صدای کامپیوتر متصل شوید
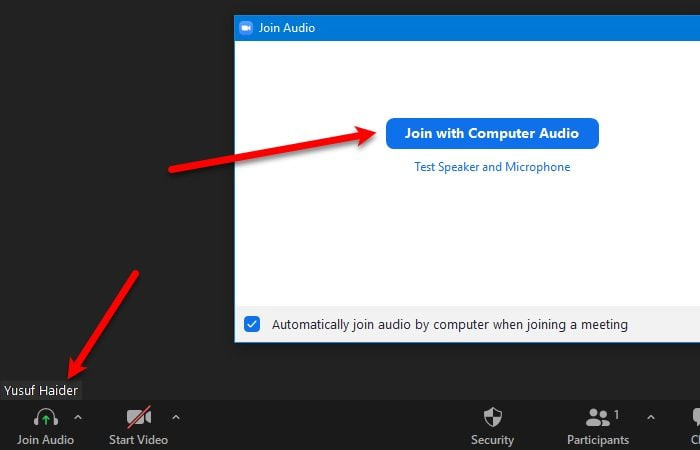
اولین کاری که قبل از هر چیزی باید انجام دهید این است که اطمینان حاصل کنید که صدای کامپیوتر شما و برنامه زوم با یکدیگر مرتبط شده اند. گوشه سمت چپ پایین پنجره را بررسی کنید، اگر «Join Audio» را میبینید، به این معنی است که هنوز در برنامه Zoom به صدای سیستم متصل نیستید.
برای انجام این کار، روی آیکون هدفون از گوشه سمت چپ پایین صفحه کلیک کنید و روی Join with Computer Audio کلیک کنید. به این ترتیب به میکروفونی که کامپیوتر شما در حال حاضر از آن استفاده می کند، متصل خواهید شد.
2. صدا را Unmute کنید
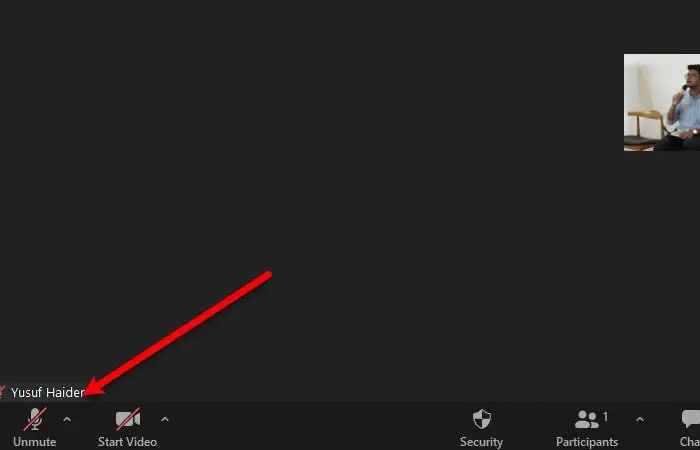
اگر «Join Audio» را نمیبینید، اما «Unmute» را در گوشه سمت چپ پایین پنجره میبینید، باید صدا را Unmute کنید. برای انجام این کار، فقط روی نماد میکروفون قرار گرفته در بالای “Unmute” کلیک کنید.
اگر همچنان با مشکل مواجه هستید، مطمئن شوید که به میکروفون مناسب وصل شده اید. برای بررسی آن، روی فلش قرار گرفته در کنار نماد Mute/Unmute کلیک کنید و یک میکروفون را انتخاب کنید.
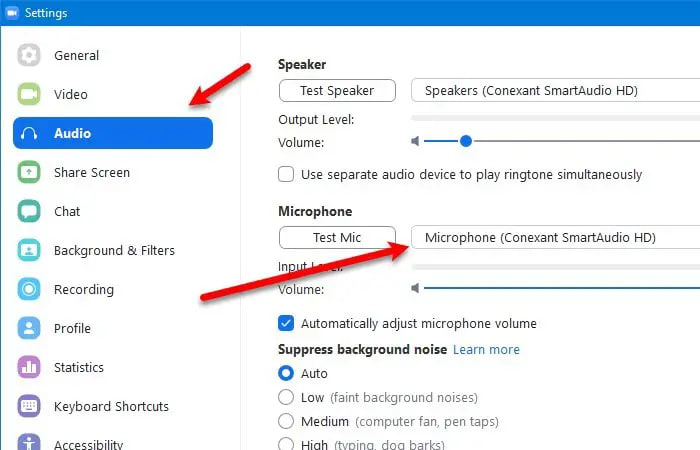
همچنین، میتوانید قبل از پیوستن به جلسه، میکروفون را تغییر دهید. برای انجام این کار، برنامه زوم Zoom را اجرا کنید، روی عکس نمایه خود از گوشه سمت راست window > Settings > Audio کلیک کنید و میکروفون را تغییر دهید.
3. به برنامه Zoom اجازه دسترسی به میکروفون را بدهید
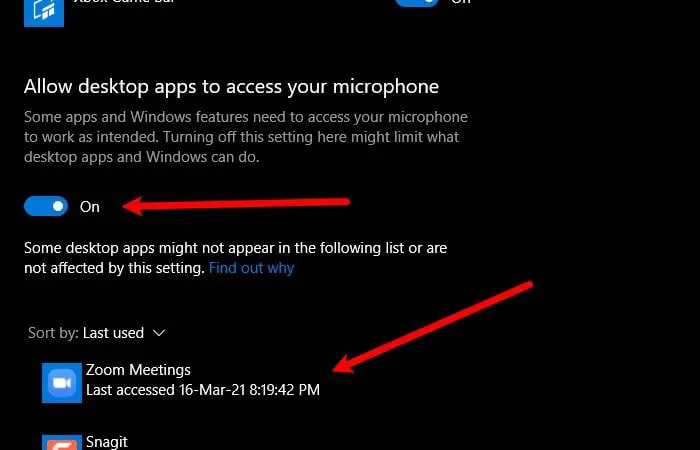
برای اجازه دادن به برنامه زوم جهت دسترسی به میکروفون، باید مراحل زیر را دنبال کنید:
- تنظیمات را از طریق Win + X > Settings راه اندازی کنید.
- روی Privacy کلیک کنید، کمی از پنل سمت چپ پنجره به پایین اسکرول کنید و روی Microphone کلیک نمایید.
- اکنون با استفاده از سوئیچ گزینه Allow desktop apps to access your microphone را فعال کنید. اگر Zoom Meeting را می بینید، به این معنی است که Zoom اجازه دسترسی به میکروفون شما را دارد.
4. از عیب یاب ضبط صدا استفاده کنید
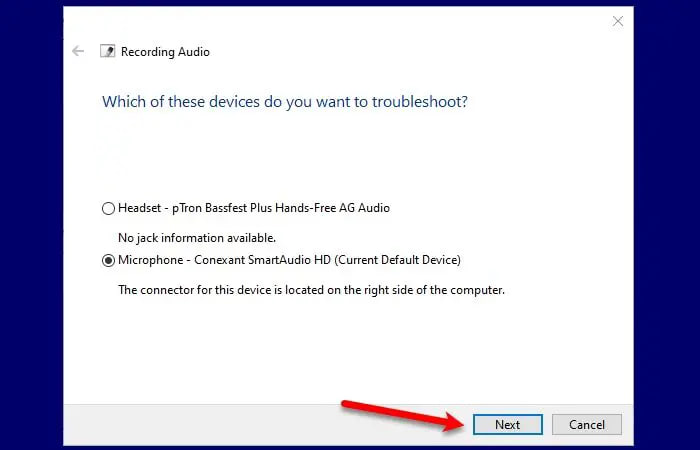
یکی دیگر از کارهایی که می توانید برای رفع مشکل میکروفون Zoom یا به طور کلی هر مشکل مربوط به میکروفون انجام دهید، استفاده از عیب یاب Recording Audio است.
برای انجام این کار، «Troubleshoot settings» را در نوار جستجوی start تایپ کنید و روی Addition troubleshooters > Recording Audio > Run the troubleshooter کلیک کنید. در نهایت، دستورالعمل های روی صفحه را دنبال کنید تا مشکل کار نکردن میکروفون Zoom در ویندوز را برطرف نمایید.
5. درایورهای مدیریت صدا
در این قسمت سه کار وجود دارد که می توانید برای رفع مشکل کار نکردن میکروفون Zoom در ویندوز انجام دهید: به روز رسانی، بازگرداندن یا نصب مجدد درایور.
شما باید این کارها را به ترتیب داده شده انجام دهید.
بازگرداندن درایور
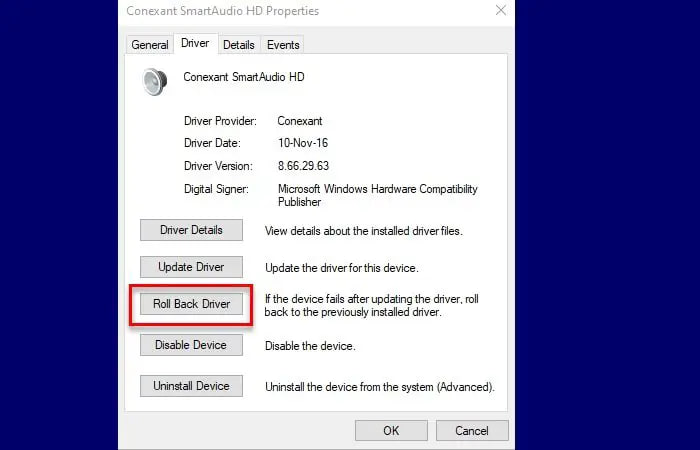
اگر پس از بهروزرسانی درایورهای خود با مشکل مواجه شده اید، این راه حل برای شما مناسب است. خیلی وقتها، بهدلیل یک اشکال، بهروزرسانی چیزی را که کاملاً خوب کار میکرد، خراب میکند. با این حال، در ویندوز 11/10 شما این امکان را دارید که به نسخه قبلی درایور برگردید.
برای بازگرداندن درایورهای صدا، Device Manager را از منوی Start اجرا کنید، «Sound, video and game controllers» را باز کنید، روی درایور کلیک راست کرده و Properties را انتخاب کنید.
اکنون، به properties آن درایور هدایت می شوید، به تب Driver بروید، روی Roll Back driver کلیک کنید و دستورالعمل های روی صفحه را برای بازگرداندن درایور صوتی خود دنبال کنید.
اگر گزینه خاکستری است، به این معنی است که درایو شما ممکن است به روز نباشد.
درایور را به روز کنید
اگر درایور شما به روز نیست، درایور خود را به روز کنید. برای انجام این کار، Device Manager را از طریق Win + X > Device Manager اجرا کنید، «Sound, video and game controllers» را باز کنید، روی درایور کلیک راست کرده و Update driver را انتخاب کنید.
اکنون، «Search automatically for driver» را انتخاب کنید تا به رایانه اجازه دهید بهروزرسانی را در وب جستجو کند یا اگر بهروزرسانی را بهصورت دستی دانلود کردهاید، «Browser my computer for driver» را انتخاب کنید.
درایور را دوباره نصب کنید
اگر بهروزرسانی وجود ندارد یا بهروزرسانی مشکل را برطرف نکرد، سعی کنید درایور را دوباره نصب کنید. برای انجام این کار، دوباره Device Manager را اجرا کنید، ” Sound, video and game controllers ” را باز کنید، روی درایور کلیک راست کرده و Uninstall device را انتخاب کنید.
پس از حذف درایور، روی گزینه Sound, video and game controllers کلیک راست کرده و گزینه Scan for hardware changes را انتخاب کنید تا درایور دوباره نصب شود.
6. میکروفون خود را بررسی کنید
اگر هیچ یک از راه حل ها برای شما کار نکرد، میکروفون خود را بررسی کنید.
بهترین راه این است که یک میکروفون دیگر را به رایانه خود وصل کنید و ببینید که آیا مشکل همچنان ادامه دارد یا خیر. اگر میکروفون دیگر خوب کار کرد، یعنی باید میکروفون خود را تعمیر یا تعویض کنید.
اگر میکروفون دیگری ندارید، میکروفون خود را به گوشی خود وصل کنید. اگر با تلفن همراهتان نیز کار نکرد، پس یک مشکل سخت افزاری در میکروفون وجود دارد.
چرا میکروفون Zoom در ویندوز 10 کار نمی کند؟
شایع ترین علت مواردی است که در بالا به آنها اشاره کردیم.
ابتدا اطمینان حاصل کنید که به برنامه Zoom اجازه داده اید به میکروفون شما در ویندوز 11/10 دسترسی داشته باشد. اگر به Zoom اجازه دسترسی به میکروفون خود را داده اید اما هنوز میکروفون در برنامه زوم کار نمی کند، ممکن است مشکل از درایورهای صدا یا میکروفون شما باشد. در آخر لازم است میکروفون خود را از لحاظ مشکلات سخت افزاری بررسی نمایید.
همچنین اگر تا به حال میکروفون شما در Microsoft Teams در ویندوز ۱۱/۱۰ از کار افتاده باشد این مطلب برای حل مشکل به شما کمک خواهد کرد.



























